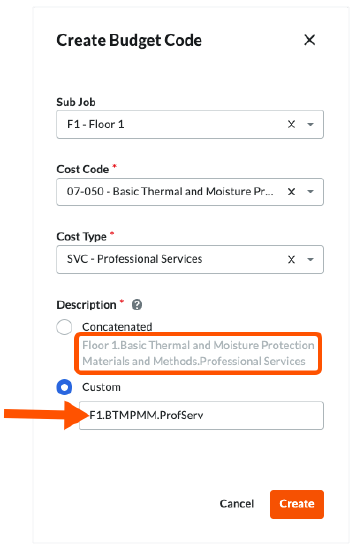Pourquoi et comment créer une description de code budgétaire personnalisée pour les outils Finances de Procore ?
Contexte
La fonction « Créer un code budgétaire » des outils Finances de Procore permet à votre équipe de créer des codes budgétaires personnalisés pour répondre à différents cas d'utilisation. Voici quelques exemples :
- Capturer des informations granulaires sur un seul code budgétaire
- Améliorer la lisibilité des descriptions de vos codes budgétaires
- Raccourcir les descriptions des codes budgétaires pour économiser de l'espace
Pour savoir comment créer des descriptions de codes budgétaires personnalisés, consultez la Réponse ci-dessous.
Capturer des informations granulaires sur un seul code budgétaire
Si vous souhaitez capturer des détails plus granulaires sur un seul code budgétaire, consultez cet exemple.
Exemple
Supposons que votre projet Procore n'utilise que les éléments de segment par défaut de la structure de la structure de découpage du projet (SDP) de Procore. Dans le segment « Code de coût », qui est basé sur le MasterFormat du CSI, il existe un élément de segment de code de coût de contingence (17-010 - Contingence). Bien que l'argent de votre fonds de contingence provienne du même code budgétaire, il est important que votre équipe s'assure que votre système de codage enregistre et suive avec précision les éléments suivants :
- Lorsque le code budgétaire d'un poste financier est associé à une allocation
Une allocation est un montant inclus dans la somme d'un contrat pour couvrir les coûts de tout élément non spécifié dans le contrat. - Lorsque le code budgétaire d'un poste financier est associé à une contingence
Une contingence est un montant mis de côté dans un contrat pour couvrir les coûts de tout ajout à la portée des travaux en raison de facteurs de risque inconnus.
Pour répondre à ce scénario, vous pouvez utiliser l'option de description de code budgétaire personnalisé de Procore pour créer deux (2) descriptions pour un seul code budgétaire. Cela permet à votre équipe de distinguer le code budgétaire utilisé pour une allocation de celui utilisé pour une contingence. Dans l'illustration ci-dessous :
- Le code budgétaire est : F1.17-010.M
- La description de code budgétaire personnalisée est la suivante : Floor1.Allowance.Materials
- La description de code budgétaire par défaut est : Floor1.Contingency.Materials
Vous pouvez également créer des descriptions de code budgétaire supplémentaires pour chaque code budgétaire afin de répondre aux besoins spécifiques de votre organisation.

Améliorer la lisibilité des descriptions de vos codes budgétaires
Lors de la création de segments à l'aide de la structure des codes budgétaires de Procore, il est important de noter que les segments à plusieurs niveaux sont délimités par un tiret (-) et que les segments sont délimités par un point (.) par défaut. Certains clients Procore préfèrent utiliser des espaces (ou des caractères différents) pour délimiter les codes budgétaires afin de simplifier les descriptions et d'améliorer la lisibilité.
Exemple
En reprenant le même exemple que ci-dessus, vous pouvez également utiliser l'option de description personnalisée des codes budgétaires de Procore pour simplifier et améliorer la lisibilité de vos codes budgétaires. Ceci peut améliorer la lisibilité de vos codes budgétaires, comme le montre l'illustration ci-dessous :
- Le code budgétaire est : F1.17-010.M
- La description de code budgétaire personnalisée est la suivante : Flr 1 Materials Allowance
- La description du code budgétaire personnalisée est la suivante : Flr 1 Materials Contingency
L'illustration ci-dessous vous montre comment les descriptions personnalisées peuvent améliorer la lisibilité.
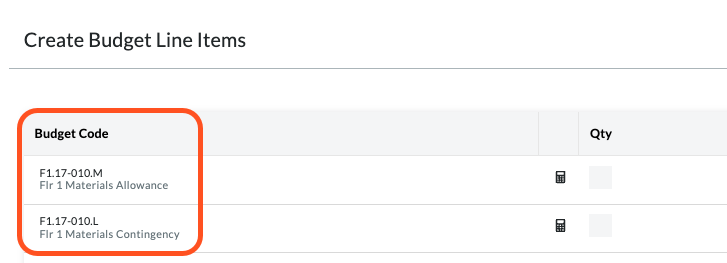
Raccourcir les descriptions des codes budgétaires pour économiser de l'espace
Si vous souhaitez raccourcir les descriptions des codes budgétaires pour conserver de l'espace dans l'interface utilisateur et dans vos rapports, consultez cet exemple.
Exemple
Dans cet exemple, supposons que votre projet Procore utilise également les éléments de segment par défaut dans la structure de découpage du projet (SDP) de Procore. Cependant, vous souhaitez que les descriptions des codes budgétaires soient plus courtes que la longueur par défaut.
Pour répondre à ce scénario, vous devez créer des codes budgétaires personnalisés pour tous les codes que vous souhaitez raccourcir. Par exemple :
- Le code budgétaire est : F1.07-015.SVC
- La description personnalisée du code budgétaire par défaut est la suivante : Floor1.Basic Thermal and Moisture Protection Materials and Methods.Professional Services
- La description abrégée du code budgétaire que vous préférez utiliser est la suivante : F1.BTMPMM.ProServ
Vous pouvez également créer des descriptions de code budgétaire supplémentaires pour chaque code budgétaire afin de répondre aux besoins spécifiques de votre organisation. Cette illustration vous montre la différence entre deux descriptions du budget. L'illustration ci-dessous montre comment le fait de raccourcir une description de code budgétaire permet de conserver de l'espace. Cela aide également les lecteurs lors de la génération de rapports.
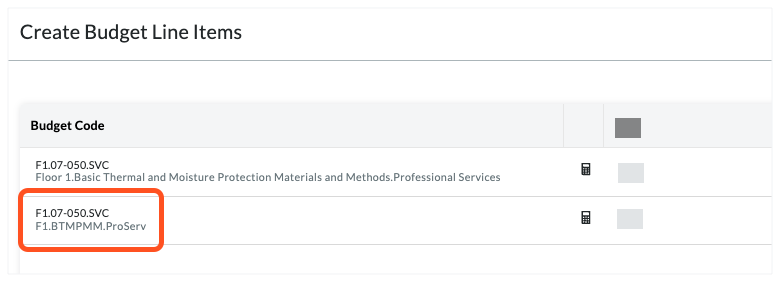
Réponse
Maintenant que vous comprenez pourquoi il peut être utile de créer des descriptions de codes budgétaires personnalisées, il existe deux (2) méthodes que vous pouvez utiliser pour les créer dans Procore :
Avec la fonctionnalité « Créer un code budgétaire » dans Finances
Vous pouvez ajouter une description de code budgétaire personnalisée en utilisant la fonction « Créer un code budgétaire » dans l'outil Finances de Procore. Lorsque vous créez le code, assurez-vous de choisir le bouton d'option Personnalisé, comme indiqué ci-dessous. Ensuite, tapez la description personnalisée dans la zone de texte, comme indiqué ci-dessous. Pour des instructions étape par étape, voir Créer des codes budgétaires dans l'outil Finances de Procore.
| Capturer des informations granulaires sur un seul code budgétaire Cet exemple montre un code budgétaire unique avec une description personnalisée qui distingue les cas où le code est utilisé pour une allocation dans un poste financier. |
Améliorer la lisibilité de vos descriptions de codes budgétaires Cet exemple montre comment vous pouvez utiliser des descriptions de codes budgétaires personnalisées dans notre environnement pour simplifier vos codes et améliorer leur lisibilité. |
Raccourcir les descriptions des codes budgétaires pour économiser de l'espace Cet exemple montre un code budgétaire unique avec une description personnalisée qui a été raccourcie pour économiser de l'espace dans l'interface utilisateur et les rapports. |
||
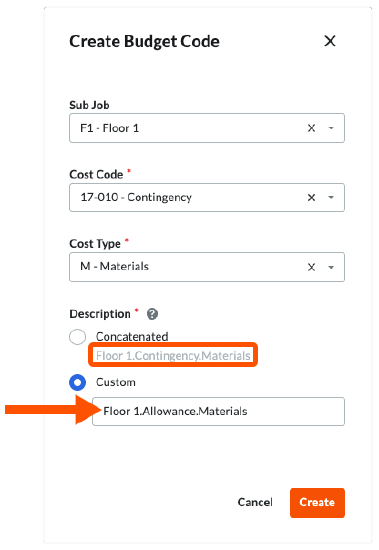 |
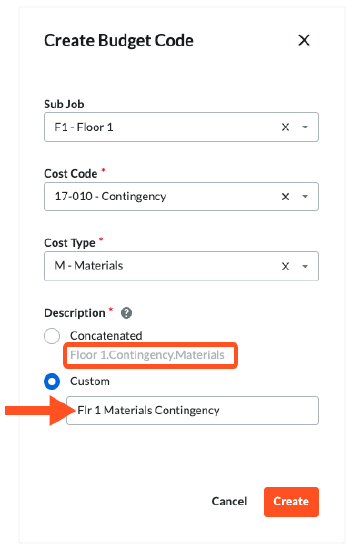 |
|
Avec la fonction Importation de l'outil Budget
Si vous avez déjà créé la structure des codes budgétaires d'Act et ajouté des postes de code budgétaire, vous pouvez télécharger le modèle Microsoft Excel dans l'outil Budget de votre projet. Vous obtiendrez ainsi une liste de tous les postes de code budgétaire existants de votre projet. Vous pouvez ensuite ouvrir le modèle de budget dans Microsoft Excel (ou un autre tableur tiers) et mettre à jour les entrées existantes dans la colonne « Description ».
- Accédez à l'outil Budget du projet.
- Dans le menu Afficher, sélectionnez la vue du budget. Dans cet exemple, nous travaillons avec la vue « Budget standard Procore ».
- Dans le volet de droite, sous « Importer un budget », cliquez sur le lien Télécharger un modèle Excel.
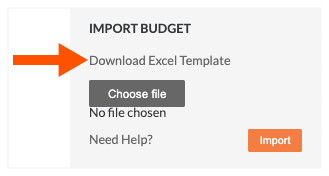
Procore télécharge une copie du fichier vers l'emplacement de téléchargement de votre navigateur Web. - Ouvrez le fichier modèle dans Microsoft Excel (ou un tableur compatible).
- Localisez la colonne « Description » dans la feuille de calcul.
Remarque
La position de la colonne « Description » dans la feuille de calcul dépend de la structure des codes budgétaires du projet et de la vue du budget que vous avez sélectionnée dans le menu « Afficher » Chaque projet peut être différent. - Saisissez les valeurs existantes dans la colonne « Description » de la feuille de calcul. L'exemple ci-dessous vous montre plus en détail le fonctionnement de ce processus.
Exemple
Dans cet exemple, vous pouvez voir que la description du code budgétaire a été entourée. Vous remarquez qu'elle a été rognée dans la colonne « Description » de l'outil Budget au niveau projet ? Vous pouvez créer une description de code budgétaire pour la raccourcir.
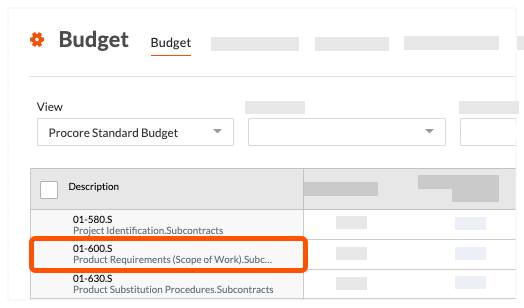
Vous trouverez ci-dessous un exemple de la ligne correspondante dans le modèle d'importation de budget lorsqu'elle est visualisée dans un tableur Microsoft Excel. Il montre la colonne « Description » et la valeur que nous voulons modifier.
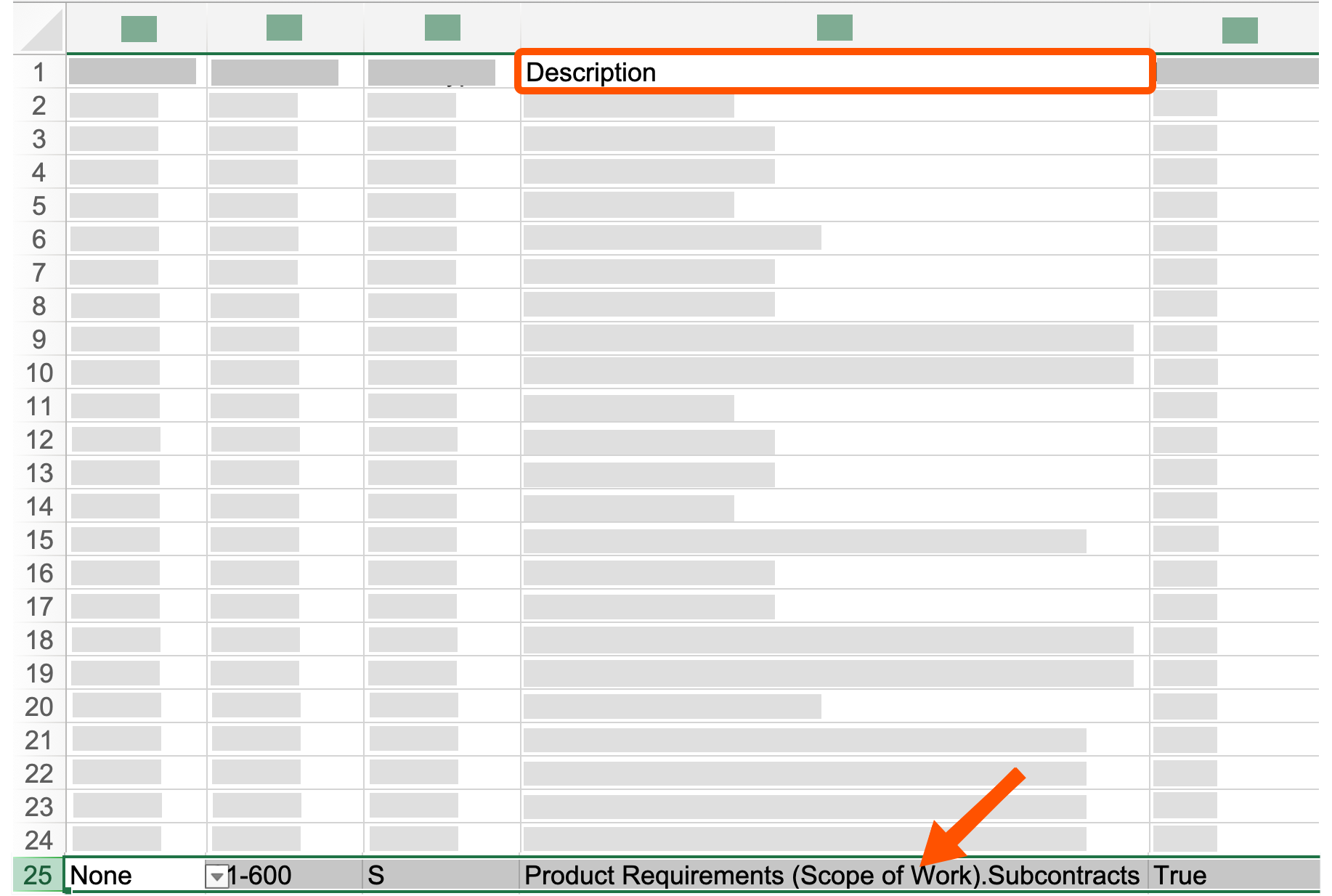
Voici un exemple de la description personnalisée du code budgétaire. Il montre la colonne « Description » et la nouvelle valeur que nous avons saisie.
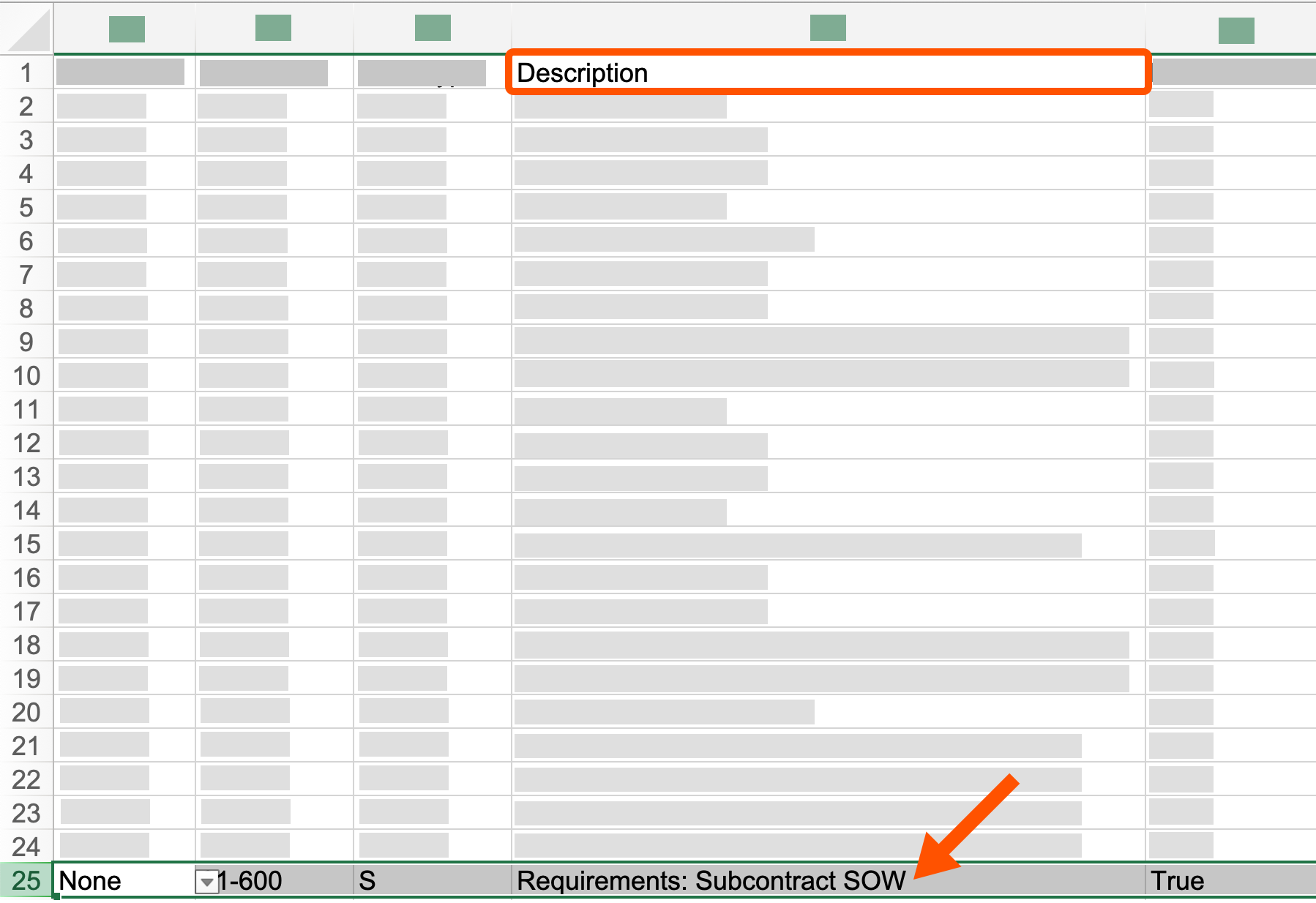
Voici un exemple de la façon dont la description du code budgétaire personnalisé apparaîtra dans l'outil Budget du projet, une fois que vous aurez terminé les étapes et importé le modèle.
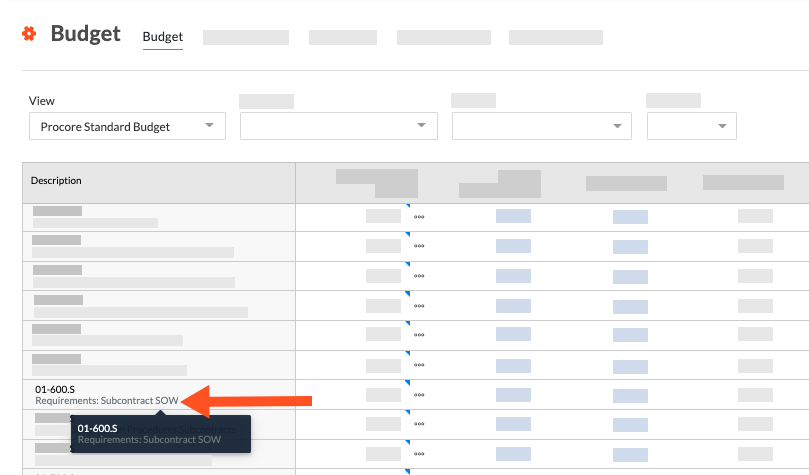
- Enregistrez le fichier modèle.
- Sous « Importer le budget », cliquez sur le bouton Sélectionner un fichier.
- Accédez au fichier modèle que vous avez enregistré et sélectionnez-le.
- Lorsque vous êtes prêt à continuer, cliquez sur Importer.
- Dans la fenêtre « Confirmer l'importation », cliquez sur Confirmer l'importation.
Une bannière verte de réussite apparaît lorsque le processus d'importation est terminé.