Naviguer dans les outils de Procore
Vidéos
Page Registre - Vue d'ensemble
Voici un exemple de page de registre de projet dans Procore (c'est-à-dire la page que vous voyez lorsque vous cliquez sur l'onglet de l'outil au niveau projet). Tous les outils ne ressemblent pas exactement à ceci, mais ils partagent des options similaires. Voir les numéros correspondants ci-dessous pour plus d'informations sur un élément.
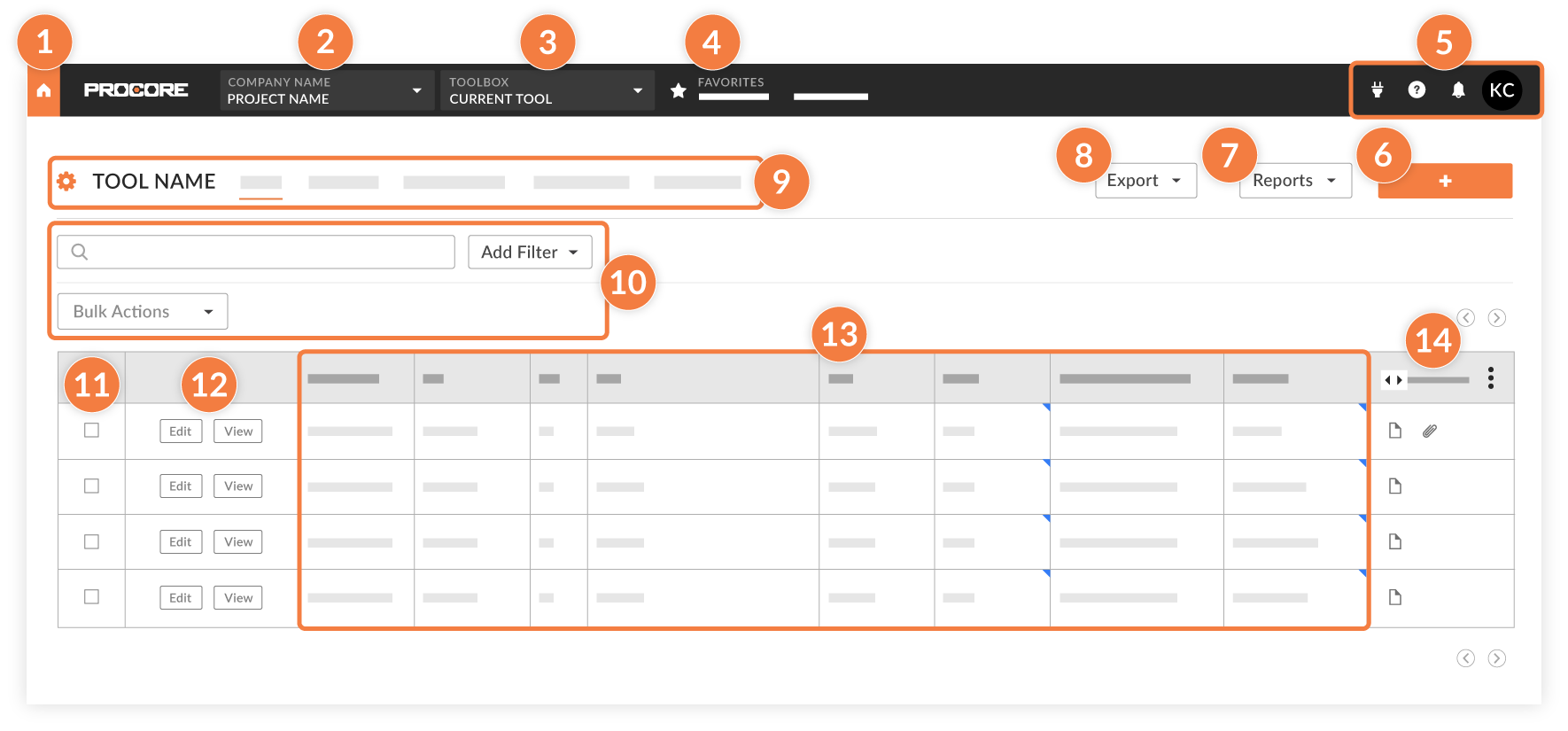
1
- Au niveau projet de Procore, vous voyez une flèche. Cliquez dessus pour accéder au niveau entreprise de Procore. Au niveau entreprise de Procore, vous ne voyez pas de flèche.
2
- Ceci affiche le nom de l'entreprise et du projet dans lesquels vous travaillez.
- Changer de projet : cliquez sur ce menu pour ouvrir le menu déroulant Sélecteur de projet. Vous pouvez accéder à chacun de vos projets en cliquant dessus dans ce menu. (Seuls les projets auxquels vous avez accès apparaissent dans ce menu.)
- Changer d'entreprise : au bas du menu Changer de projet se trouve le bouton Changer d'entreprise. Ceci affiche une liste de toutes les entreprises que votre compte utilisateur a reçu l'autorisation d'afficher. Si votre compte utilisateur n'a accès qu'à une (1) entreprise, ce lien n'est pas disponible.
3
- Votre boîte à outils : cliquez dans ce menu pour ouvrir votre boîte à outils, qui contient tous les outils organisés par discipline. Seuls les outils auxquels vous avez accès apparaissent dans ce menu.
4
- Vos favoris : ajoutez et supprimez des favoris dans la boîte à outils en survolant un outil et en sélectionnant l'étoile qui apparaît à gauche de l'outil. Après cela, vous avez accès en un clic à vos outils préférés.
5
- App Marketplace [icône de prise] : cliquez sur l'icône de prise pour accéder à l'App Marketplace de Procore où vous pouvez intégrer Procore à vos applications préférées. Voir developers.procore.com/apps
- Support technique et commentaires [icône ?] : vous pouvez accéder aux articles de support, au chat en direct de Procore, aux vidéos de formation gratuites, publier une idée et contacter le support en cliquant sur ce menu déroulant.
- Centre de notifications [icône en forme de cloche]: Procore utilise cette zone pour vous informer des nouvelles fonctionnalités ajoutées aux logiciels Procore. Le nombre de nouvelles fonctionnalités publiées depuis votre dernière consultation du centre de notifications apparaît dans la bulle rouge à droite de la cloche. Pour plus d'informations sur le centre de notifications, voir Comment utiliser le centre de notifications ?
- Vos initiales : cliquez sur vos initiales pour vous déconnecter et modifier vos paramètres personnels.
6
- Boutons d'action orange : dans tous les outils, toutes les actions principales que vous pouvez effectuer à partir d'un certain affichage (auquel vous avez accès) apparaissent sous forme de boutons orange. Ces actions seront spécifiques à chaque outil, mais elles apparaissent toujours ici à moins qu'il ne s'agisse d'un bouton Modifier ou d'un bouton Afficher. Cliquez sur n'importe quel bouton d'action orange et le corps principal affiche l'interface pour cette action.
7
- Reports: In some tools, you will have the option to generate reports about your content. Sometimes, you can make your own reports, and other times you can choose from pre-loaded reports. Either way, reports are a great way to generate easy-to-reference information about your project. You can also create custom reports from the Reports tool.
8
- Options d'exportation : dans de nombreux outils, vous pouvez exporter tout votre contenu vers un fichier PDF ou CSV pour vos enregistrements. Cliquez simplement sur le bouton Exporter et sélectionnez le fichier sous lequel vous souhaitez exporter vos informations. Procore génère un formulaire avec le logo de votre projet, le nom du projet, le contenu exporté depuis votre outil, etc.
9
- Affichage de la liste : dans certains outils, vous pouvez changer l'affichage du contenu de la section principale du corps. La façon dont vous choisissez d'afficher votre contenu ne change pas celle dont les autres voient le contenu sur leur compte.
- Configurer les paramètres avancés [icône engrenage] : à gauche du nom de l'outil se trouve l'icône de configuration des paramètres. (Seuls les utilisateurs de niveau « Admin »peuvent voir cette icône.) Pour chaque outil, vous pouvez configurer certaines préférences liées à votre contenu. À partir de la page de configuration, vous pouvez afficher et modifier les autorisations utilisateur pour tout le monde, sauf pour les autres utilisateurs de niveau « Admin », excepté si vous êtes un utilisateur « Admin » au niveau entreprise. Il existe de nombreuses préférences configurables qui sont à la fois destinées aux utilisateurs (elles ne s'appliquent qu'à votre compte) et à tous les projets (elles affectent le comportement de l'outil pour tous les utilisateurs).
10
- Recherche spécifique à l'outil : cette barre de recherche vous permet de rechercher des mots-clés, des numéros de page, des titres, etc. dans l'outil où vous vous trouvez.
- Filtrer le contenu par : pour vous aider à réduire votre contenu à une liste plus pertinente, vous pouvez filtrer votre contenu à l'aide de nombreux filtres prédéfinis. Ces options varient pour être les plus pertinentes pour l'outil que vous consultez. Dans les plans par exemple, vous avez la possibilité de filtrer par discipline ; dans les DDR, vous pouvez filtrer par « statut », « lieu », « personne assignée », « code de coût », « réception de » et « 'entrepreneur responsable ».
- Actions groupées : dans de nombreux outils, vous voyez un menu d'actions par lot dans lequel vous pouvez télécharger et modifier par lot des éléments sélectionnés dans l'outil.
11
- Dans de nombreux outils, vous pouvez sélectionner des éléments dans la page de liste pour effectuer certaines actions. Par exemple, sélectionnez une ou plusieurs photos à télécharger (dans le menu Actions groupées).
12
- Modifier et afficher : de nombreux outils incluent des boutons Modifier et Afficher, sur lesquels vous pouvez cliquer pour modifier l'élément ou afficher l'élément dans une nouvelle page dans le corps principal.
13
- Contenu dans l'affichage de liste : cette zone est l'endroit où réside le contenu de l'outil de votre projet. Elle correspond la plupart du temps à un tableau de contenu et de détails sur le contenu. Vous pouvez toujours manipuler le contenu qui s'affiche ici en recherchant ou en filtrant un groupe spécifique d'éléments (9), ou, dans certains outils, vous pouvez basculer l'affichage du contenu (8) (par exemple sous forme de graphique, sous forme de liste, sous forme de vignettes, etc.). Cette section principale du corps est l'endroit où le contenu principal de l'outil de votre projet est affiché.
14
- Si l'affichage du tableau est trop grand pour la taille de votre écran, utilisez la barre de défilement pour voir le reste des colonnes du tableau.
Remarque : si vous utilisez un pavé tactile, vous pouvez également faire défiler latéralement l'affichage du tableau pour voir le reste des colonnes.