Ajouter des entrées d'équipement de l'entreprise (Android)
Objectif
Ajouter des entrées d'équipement appartenant à l'entreprise à votre projet sur un appareil mobile Android.
Contexte
Dans Procore, le registre des équipements de l'entreprise contient la liste des équipements appartenant à l'entreprise et disponibles pour que votre équipe sur le chantier puisse les ajouter et les admettre. À partir de votre appareil mobile, vous pouvez ajouter des équipements existants par numéro de série à leur arrivée sur le chantier pour vérifier les informations sur la date d'arrivée, la date du prochain service et la date du dernier service. Vous pouvez également émettre un numéro d'admission avant de remplir la liste de contrôle correspondante.
Éléments à prendre en compte
- Autorisations utilisateur requises :
- Autorisations de niveau « Lecture seule » ou supérieures dans l’outil Équipement au niveau entreprise.
- Autorisations de niveau « Standard » ou « Admin » dans l'outil Équipement au niveau projet.
Conditions préalables
Procédure
- Accédez à l'outil Équipement à l'aide de l'application Procore sur un appareil mobile Android.
- Appuyez sur le plus
 icône.
icône. 
- Appuyez sur le champ N° de série.
- Saisissez un numéro de série pour rechercher des entrées d'équipement existantes.
- Une fois que vous avez trouvé une correspondance, sélectionnez l'équipement existant dans la liste.
- Appuyez sur Suivant.
- Appuyez dans les champs pour ajouter ou vérifier les informations suivantes.
Remarque : un astérisque (*) indique un champ obligatoire.- Nº d’admission : Saisissez le numéro d’admission de l’élément.
- Date d'arrivée* : saisissez la date d'arrivée de l'élément.
- Date du prochain entretien : saisissez la date du prochain entretien de l'élément.
- Date du dernier service* : saisissez la date de service la plus récente de l'élément.
Remarque : si la date du dernier entretien est dans le passé et que la date du prochain entretien est dans le futur, ces dates seront affichées avec les pièces jointes pertinentes associées au dossier de maintenance pour que votre responsable de site puisse les vérifier. - Appareil photo : appuyez pour prendre une nouvelle photo et la joindre à votre entrée d'équipement.
- Pièces jointes : appuyez pour joindre des photos ou des fichiers de votre appareil local à votre entrée d'équipement.
- Appuyez sur Enregistrer pour ajouter votre entrée.
Remarque : une inspection est lancée. - Sélectionnez un modèle d'inspection pour l'inspection de votre équipement.
- Appuyez dans les champs pour ajouter les informations nécessaires.
- Appuyez sur Enregistrer.
- Effectuez l'inspection et signez le cas échéant.
- Appuyez sur Retour pour revenir à l'élément d'équipement.
- Définissez le statut de l'équipement.
- Appuyez sur Équipement pour revenir à la liste des équipements.
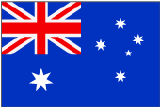 L'outil (Ancien) Équipement a été développé spécifiquement pour les clients Procore en Australie et en Nouvelle-Zélande. Pour obtenir de la documentation, consultez le site
L'outil (Ancien) Équipement a été développé spécifiquement pour les clients Procore en Australie et en Nouvelle-Zélande. Pour obtenir de la documentation, consultez le site