Envoyer des plans par e-mail (iOS)
Objectif
Envoyer des plans par e-mail à partir du registre des plans sur votre appareil mobile iOS.
Éléments à prendre en compte
- Autorisations utilisateur requises :
- Autorisations « Standard » ou « Admin » dans l'outil Plans.
Procédure
- Ouvrez l'application Procore sur un appareil mobile iOS .
- Appuyez sur l'outil Plans du projet.
- Appuyez sur Partager
 icône.
icône.
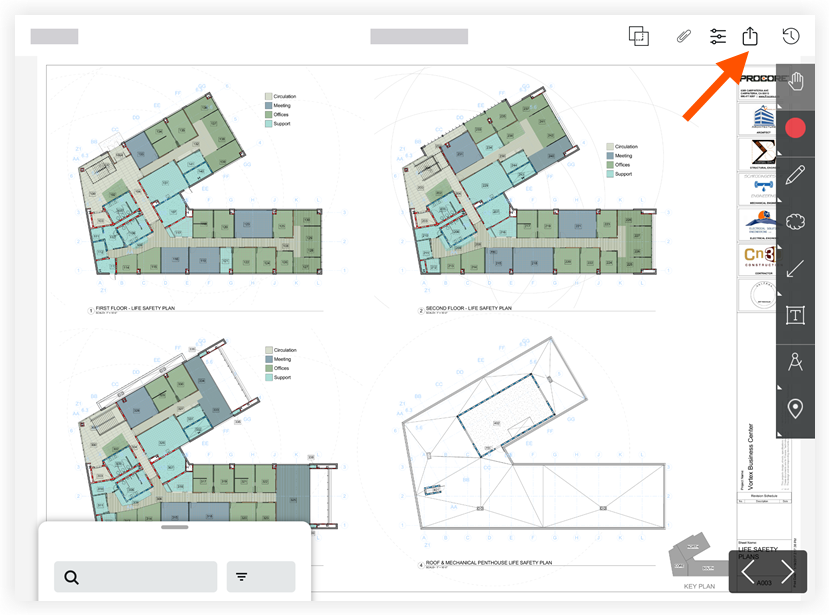
- Appuyez sur Envoyer par e-mail avec Procore ou Envoyer un instantané par e-mail.
- Envoyer un e-mail avec Procore : sélectionnez cette option pour envoyer un e-mail aux destinataires avec le plan en tant que pièce jointe liée. Cette option est recommandée pour les utilisateurs ayant accès à Procore.
- Envoyer un instantané par e-mail : sélectionnez cette option pour envoyer un e-mail depuis votre appareil aux destinataires avec le plan joint en tant que capture d'écran.
- Zoomez sur la section du plan dont vous souhaitez prendre un instantané, puis appuyez sur Envoyer un instantané par e-mail. Les membres de l'équipe peuvent voir le plan, mais les annotations ne sont pas interactives. Cette option est recommandée aux utilisateurs n'ayant pas accès à l'outil Plans de votre projet dans Procore.
- Saisissez les informations suivantes.
- À : sélectionnez les utilisateurs dans l'outil Annuaire du projet auxquels envoyer l'e-mail. Cet e-mail est envoyé de votre part à l'e-mail de l'utilisateur avec lequel il s'est connecté à Procore.
- Cc : ce champ est automatiquement rempli avec votre e-mail (celui de l'expéditeur). Étant donné que l'e-mail est envoyé via Procore au lieu de votre e-mail, vous devrez vous mettre en copie pour recevoir une copie dans votre boîte de réception.
- Cci : choisissez parmi les utilisateurs de l'annuaire du projet à qui envoyer une copie invisible de l'e-mail. Ces utilisateurs reçoivent l'e-mail mais n'apparaissent pas en tant que destinataires lorsqu'il est envoyé à l'utilisateur dans le champ « À ».
- Objet : ce champ est automatiquement rempli avec le numéro de révision et le titre du plan. Vous pouvez le modifier à votre guise.
- Commentaires facultatifs : ajoutez tout commentaire supplémentaire qui apparaîtra dans l'e-mail. Notez que les informations du plan et un lien vers le plan apparaîtront automatiquement dans l'e-mail.
- Cliquez sur Envoyer.