Annoter un plan (iOS)
Objectif
Ajouter des annotations aux plans dans l'application Procore iOS .
Éléments à prendre en compte
- Autorisations utilisateur requises :
- Pour ajouter des annotations personnelles à un plan, autorisations de niveau « Lecture seule » ou supérieures dans l'outil Plans.
- Pour publier des annotations, autorisations de niveau « Standard » ou « Admin » dans l'outil Plans.
- Informations supplémentaires :
- Conseil : appuyez sur le plan ou effectuez un zoom avant et arrière pour activer le mode plein écran. Si la barre d'outils d'annotation n'est pas visible, appuyez sur l'écran et la barre d'outils d'annotation apparaît.
Procédure
- Ouvrez l'application Procore sur un appareil mobile iOS .
- Appuyez sur l'outil Plans du projet.
- Appuyez sur le plan que vous souhaitez annoter.
- Appuyez sur l'outil que vous souhaitez utiliser dans la barre d'outils d'annotation.
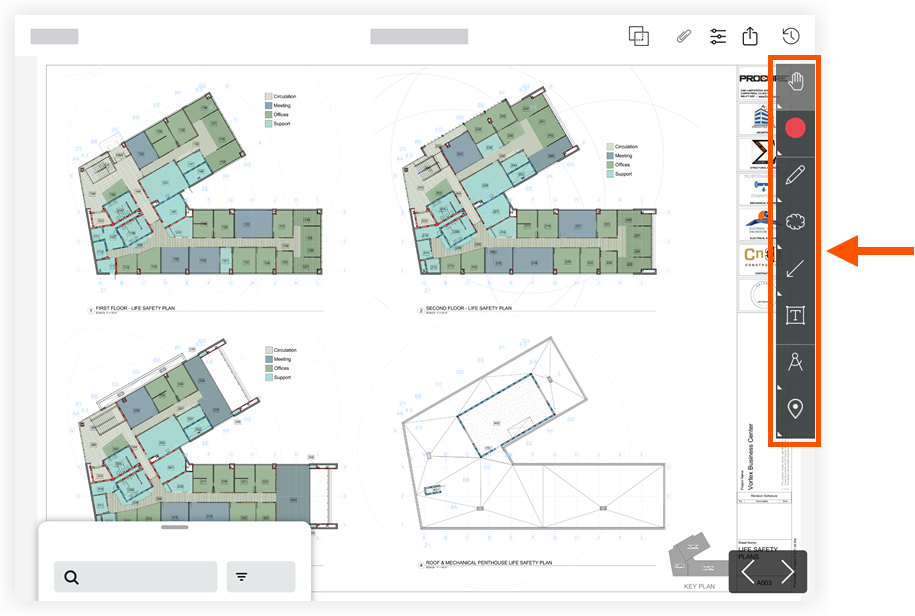
Choisissez parmi les options suivantes :- Sélectionner/Lasso : sélectionnez des annotations ou des superficies existantes à modifier, ajouter des annotations, publier, redimensionner ou supprimer.
- Couleur : sélectionnez la couleur souhaitée pour votre annotation.
- Stylo/Surligner : dessinez des formes à main levée à l'aide d'un stylo ou surligneur.
Remarque : lorsque cet outil est sélectionné, vous pouvez ajuster les paramètres supplémentaires suivants dans la barre d'outils d'annotation :- Ligne : ajustez la largeur de vos lignes d'annotation.
- Forme : dessinez un nuage, une boîte ou un cercle. Toute forme peut également être liée à un élément dans Procore. Voir Lier des éléments à un plan (iOS).
Remarque : lorsque cet outil est sélectionné, vous avez la possibilité d'ajuster les paramètres supplémentaires suivants dans la barre d'outils d'annotation :- Ligne : ajustez la largeur de vos lignes d'annotation.
- Opacité : ajustez l'opacité de votre forme.
- Ligne /Flèche : tracez une ligne ou une flèche. Toute ligne/flèche peut également être liée à un élément dans Procore. Voir Lier des éléments à un plan (iOS).
Remarque : lorsque cet outil est sélectionné, vous avez la possibilité de sélectionner l'outil Contour dans la barre d'outils et d'ajuster la largeur de vos lignes. - Texte : ajoutez une zone de texte redimensionnable. Faites glisser la barre de défilement de la taille du texte au-dessus du texte pour agrandir ou réduire le texte. Appuyez et faites glisser les coins de la zone de texte pour agrandir la zone. Appuyez à l'intérieur de la boîte pour afficher le clavier et commencer à taper.
- Mesures : mesurez la distance, la surface ou une forme courbe ou poly en ajoutant d'abord un calibrage à votre plan, puis en sélectionnant l'outil de mesure approprié. Voir Ajouter des mesures à un plan (iOS).
- Épingler : épinglez les éléments suivants à votre plan :
- Réserve : ajoutez un élément de la liste de réserves à un plan. Voir Ajouter des éléments de la liste de réserves à un plan (iOS).
- Observations : ajoutez des observations à un plan. Voir Ajouter des observations à un plan (iOS).
- Photos : ajoutez une photo à un plan. Voir Ajouter des photos à un plan (iOS).
- Pour publier votre annotation : appuyez sur l'annotation si elle n'est pas déjà sélectionnée, puis appuyez sur Publier. Voir Publier des annotations de plans personnels (iOS).
Conseil ! Vous pouvez sélectionner plusieurs annotations à la fois en utilisant l'outil Lasso, puis en appuyant sur Publier .