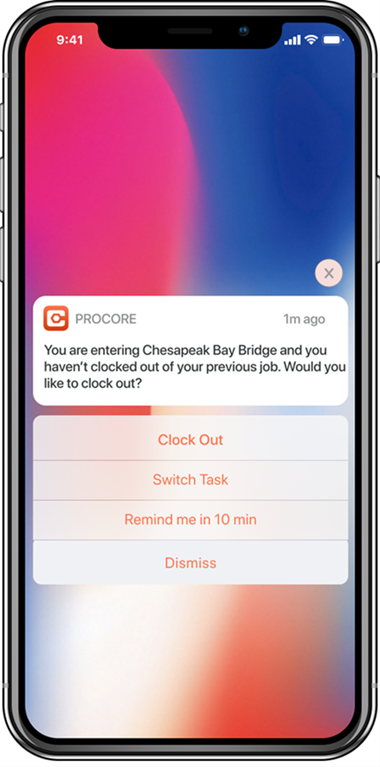Pointer votre temps (iOS)
Objectif
Pointer votre temps dans l'outil Mes horaires si l'outil Feuilles horaires est activé.
Contexte
Pour les entreprises performantes avec des équipes plus petites, où le travail est plus complexe, ou bien où les tâches sont plus courtes et plus nombreuses, le processus de saisie de votre propre temps rationalise le processus d'approbation de la paie.
Éléments à prendre en compte
- Autorisations utilisateur requises :
- Autorisations de niveau « Standard » ou supérieures dans l'outil Carte de présence de l'entreprise.
- Informations supplémentaires :
- Cette fonctionnalité n'est disponible que si vous avez activé l'outil Feuilles horaires.
- Vous devez être identifié comme un employé de votre entreprise pour voir Mes horaires comme une option sur votre projet. Voir Comment ajouter une personne en tant qu'employé de mon entreprise ?
- Les saisies des heures sont automatiquement renseignées dans la section Pointages du rapport journalier, l'outil Pointage de l'entreprise et l'outil Feuilles horaires du projet et de l'entreprise si Feuilles horaires est activé.
- Pour obtenir des directives sur l'ajout d'une entrée Mes horaires sans pointage à l'arrivée ou à la sortie d'une tâche, voir Ajouter une entrée Mes horaires (iOS).
Conditions préalables
- Pour voir Mes horaires comme une option sur votre projet, vous devez être identifié comme un employé de votre entreprise. Voir Comment ajouter une personne en tant qu'employé de mon entreprise ?
Procédure
Lorsque vous pointez votre temps, vous avez deux options :
- Pointer votre temps dans l'application iOS
OU - Pointer votre temps avec les rappels de pointage d'entrée et de sortie de géorepérage
Pointer votre temps dans l'application iOS OU
- Pour pointer votre arrivée depuis l'application mobile Procore, accédez à l'outil Mes horaires de votre projet à partir de votre appareil mobile iOS.
Si les périmètres géographiques de projet ont été activés sur votre projet, vous pouvez également pointer les arrivées et les départs avec les notifications push sur votre appareil mobile. Consultez la procédure ci-dessous pour obtenir des instructions. - Appuyez sur Pointage entrant en bas de la page pour démarrer votre quart de travail.
- Saisissez les informations suivantes :
- Projet : sélectionnez le projet sur lequel vous travaillez actuellement.
- Sous-projet : sélectionnez le sous-projet associé à la saisie des heures.
- Code de coût : Sélectionnez le code de coût approprié pour la saisie des heures.
- Lieu : sélectionnez le lieu où le travail est effectué.
- Type: Sélectionnez le type de paie saisi.
- Facturable : indiquez si l'entrée est facturable ou non.
- Description : saisissez une description plus détaillée de la saisie des heures.
- Appuyez sur Appliquer.
- Appuyez sur la flèche vers le bas pour revenir à la page de liste Mes horaires.
- Appuyez sur votre temps en bas de la page pour ouvrir votre module de temps.
- Appuyez sur Modifier si vous devez modifier les informations de la saisie des heures.
- Appuyez sur Changer de tâche si vous devez arrêter votre temps pour la tâche en cours et commencer à suivre votre temps pour une nouvelle tâche.
- Appuyez sur Pointer à la sortie pour mettre fin à votre quart de travail.
Pointer votre temps avec les rappels de pointage d'entrée et de sortie de géorepérage
Lorsqu'elles sont activées, les notifications push basées sur la localisation s'affichent sur l'appareil mobile d'un utilisateur lors de l'entrée ou de la sortie d'un géorepérage de projet pour pointer à son arrivée ou à son départ du travail.
Remarque
Pour recevoir des notifications push de pointage à l'entrée et à la sortie, votre appareil doit répondre aux exigences suivantes :
- Les notifications push de Procore sont activées sur votre appareil iOS. Pour savoir comment activer les notifications push de Procore, voir Gérer les paramètres du projet (iOS).
- Les services de localisation sont activés pour votre appareil iOS. Pour afficher vos paramètres de localisation, procédez comme suit :
- Allez à Paramètres.
- Appuyez sur Confidentialité.
- Appuyez sur Services de localisation.
- Basculez le bouton Services de localisation en position ACTIVÉ.
- Appuyez sur Procore.
- Appuyez sur Toujours pour autoriser l'accès à la localisation.
À partir de la notification sur votre appareil mobile, vous disposez des options suivantes :
- Ouvrir Mes horaires : appuyez sur la notification ou balayez vers la gauche et appuyez sur l'option Afficher pour effectuer les tâches suivantes :
Remarque : les options varient selon que vous êtes pointé sur un chantier ou non.- Pointer à l’heure : Appuyez pour ouvrir l’éditeur Mes horaires.
- Pointer à la sortie : appuyez pour pointer à la sortie.
Ceci ouvrira l'application Mes horaires avec une fenêtre contextuelle confirmant que le pointage a été créé avec succès. - Changer de tâche : Si vous êtes déjà entré dans un projet lorsque vous saisissez le géorereïdage d’un autre projet, appuyez pour pointer à la nouvelle projet et restez à l’entrée dans les deux projets.
- Me le rappeler dans 10 minutes : appuyez si vous souhaitez que votre appareil mobile vous envoie une autre notification dans 10 minutes.
- Ignorer : appuyez pour ignorer la notification.
Pointer à votre arrivée sur un chantier
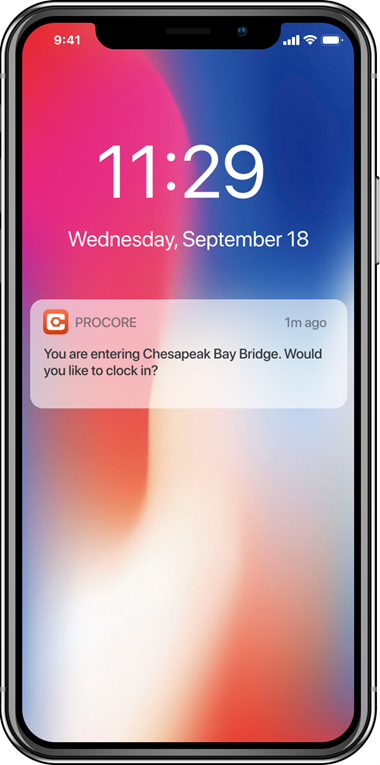
Pointer à votre départ d'un chantier ou changer de tâche