Créer un élément de la liste de réserves avec Capture rapide (iOS)
Objectif
Pour créer des éléments de la liste de réserves en utilisant la fonction Création rapide de réserves de l'application iOS de Procore.
Contexte
Capture rapide vous permet d'enregistrer de courtes vidéos de problèmes sur le chantier et de convertir les vidéos en réserves à partir d'un appareil iOS. Pendant l'enregistrement d'une vidéo, vous pouvez décrire verbalement ce que vous voyez et l'audio sera transcrit pour remplir automatiquement les champs Titre et Description de l'élément perforé . Vous pouvez également prononcer le nom d'une transaction (qui existe déjà dans votre compte Procore) pendant l'enregistrement et Quick Capture tentera de remplir le champ Métier de la réserve.
Éléments à prendre en compte
-
- La capture rapide ne nécessite pas de connexion Internet lorsque vous enregistrez des éléments de réserve. Vous aurez besoin d'une connexion réseau mobile ou Wi-Fi pour envoyer les nouveaux éléments de réserve à la liste de réserves dans l'outil Liste de réserves du projet.
- Vous pouvez également créer des éléments de réserve de capture rapide à partir de l'outil Plans dans iOS. Voir Créer des éléments de la liste de réserves avec la capture rapide à partir d'un plan (iOS) .
- Vous pouvez configurer les éléments créés avec la création rapide
 icône , voir création rapide des paramètres-ios" href.filename="" href="../../../project-overview-screen-ios/tutoriels/configure-quick-création-paramètres-ios/">Configurer la création rapide des paramètres Créer des paramètres .
icône , voir création rapide des paramètres-ios" href.filename="" href="../../../project-overview-screen-ios/tutoriels/configure-quick-création-paramètres-ios/">Configurer la création rapide des paramètres Créer des paramètres .
Conditions préalables
- Votre appareil iOS doit être configuré pour permettre à l'application Procore d'accéder aux fonctions « Appareil photo », « Microphone » et « Reconnaissance vocale » de l'appareil. Lorsque vous ouvrez Capture rapide pour la première fois, l'application Procore vous demande automatiquement de l'autoriser à accéder à ces fonctions. Si vous avez refusé à l'application Procore l'accès à ces fonctions, consultez le site d'Apple Control Access to Hardware Features on iPhone
 pour plus d'informations sur la configuration manuelle de ces fonctions.
pour plus d'informations sur la configuration manuelle de ces fonctions. - La fonction « Dictée » de votre appareil iOS doit être activée. Consultez le site d'Apple Dictate Text on iPhone
 .
. - Ajoutez l'outil Incidents au menu Outils de projet dans l'appli Web de Procore. Voir Ajouter et supprimer des outils de projet.
Procédure
- Ouvrez l'application Procore sur un appareil mobile iOS et sélectionnez un projet.
Remarque : ceci charge l'écran Outils du projet. - Appuyez sur la création rapide
 et sélectionnez Capture rapide : Réserve.
et sélectionnez Capture rapide : Réserve.
OU
Appuyez sur l'outil Liste de réserves. Appuyez sur la création , puis appuyez sur Capture rapide.
, puis appuyez sur Capture rapide.
Conseil
Le guide d'utilisation intégré à l'application se charge automatiquement la première fois que vous utilisez Capture rapide. Ensuite, appuyez sur l'icône d'informationpour consulter à nouveau le guide d'utilisation in-app si nécessaire.
- Optionnel: Appuyez sur l’icône Lieu
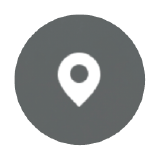 pour choisir un lieu pour les éléments de réserve que vous souhaitez créer avec capture rapide, puis sur Enregistrer. Vous pouvez modifier le lieu ultérieurement si nécessaire lors de la révision des éléments de réserve.
pour choisir un lieu pour les éléments de réserve que vous souhaitez créer avec capture rapide, puis sur Enregistrer. Vous pouvez modifier le lieu ultérieurement si nécessaire lors de la révision des éléments de réserve. - Facultatif : appuyez sur le plan
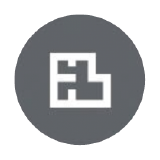 pour choisir un plan pour le(s) élément(s) de réserve que vous souhaitez créer avec Capture rapide, puis appuyez sur Enregistrer . Vous pouvez le plan plus tard si nécessaire lors de la révision des éléments de réserve.
pour choisir un plan pour le(s) élément(s) de réserve que vous souhaitez créer avec Capture rapide, puis appuyez sur Enregistrer . Vous pouvez le plan plus tard si nécessaire lors de la révision des éléments de réserve. - Facultatif : appuyez sur les valeurs par défaut
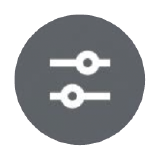 pour enregistrer les paramètres par défaut qui seront automatiquement ajoutés à vos perforations. Faites vos sélections, puis appuyez sur Enregistrer.
pour enregistrer les paramètres par défaut qui seront automatiquement ajoutés à vos perforations. Faites vos sélections, puis appuyez sur Enregistrer.
Notes:
Ces paramètres sont enregistrés pour tous les futurs éléments de réserve que vous créez avec Capture rapide, mais vous pouvez modifier les sélections ultérieurement lors de la révision des éléments de réserve.
Une fois les paramètres par défaut enregistrés, la couleur de l'icône passe au jaune, avec un nombre représentant le nombre de paramètres par défaut enregistrés.- Personnes assignées : sélectionnez un ou plusieurs utilisateurs à assigner à l'élément de réserve. Les utilisateurs ont besoin d'autorisations de niveau « Lecture seule » ou supérieures dans l'outil Liste de réserves du projet pour être ajoutés en tant que personne assignée.
- Type : sélectionnez un type d'élément de réserve à associer à l'élément de réserve. Les sélections de types sont gérées dans l'application Web Procore dans l'outil Liste de réserves du projet. Voir Créer des types d'élément de réserve .
- Gestionnaire des éléments de perforation : ce champ est renseigné avec le gestionnaire des réserves par défaut du projet (ou avec votre nom si aucun gestionnaire des réserves par défaut n'a été configuré et que vous disposez des autorisations requises). Appuyez sur le champ pour sélectionner un autre gestionnaire des réserves pour la réserve, si nécessaire.
- Approbateur final : ce champ est rempli avec l'approbateur final par défaut du projet (ou avec votre nom si aucun approbateur final par défaut n'a été configuré). Appuyez sur le champ pour sélectionner un approbateur final différent pour la réserve, si nécessaire.
- Facultatif : sur les appareils pris en charge, appuyez sur l'icône lampe de poche
 pour activer la lampe de poche de votre appareil pendant la durée de votre enregistrement.
pour activer la lampe de poche de votre appareil pendant la durée de votre enregistrement. - Appuyez sur le bouton Enregistrer l’élément de réserve
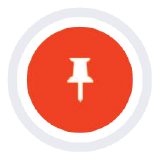 pour commencer à enregistrer un élément de réserve.
pour commencer à enregistrer un élément de réserve.
Note: Chaque enregistrement peut être de 60 secondes maximum. - Pendant l'enregistrement, décrivez à haute voix la réserve.
- Appuyez à nouveau sur le bouton Enregistrer l’élément de réserve
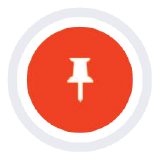 pour terminer l’enregistrement.
pour terminer l’enregistrement. - Répétez les étapes 3 à 7 pour chaque réserve que vous souhaitez créer à l'aide de Capture rapide.
- Lorsque vous avez fini d'enregistrer les réserves, tapez sur Réviser [#] éléments.
- Dans le menu Éléments de Capture rapide, tapez sur la réserve que vous voulez envoyer à la liste de réserves dans l'outil Liste de réserves du projet.
- Dans l'écran Créer un élément de réserve, révisez ou mettez à jour les informations dans les champs suivants :
Remarque : la liste des champs obligatoires peut différer de ce que vous verriez lors de la saisie manuelle d'un élément de réserve. Voir En quoi la saisie de données diffère-t-elle entre les éléments de réserve créés avec la saisie manuelle et les éléments de réserve créés avec Capture rapide ?- Titre: Ce champ est renseigné avec les premiers mots de l’audio enregistrée. Appuyez sur la zone de texte pour apporter des modifications.
Note: Ce champ affichera les 255 premiers caractères. - Description : ce champ est rempli avec l'intégralité de l'audio enregistré. Appuyez sur la zone de texte pour apporter des modifications.
- Lieu : ce champ est rempli avec le lieu sélectionné avant l'enregistrement de la réserve. Si vous souhaitez modifier le lieu (ou si vous n'en avez pas sélectionné un auparavant), appuyez sur le champ pour ouvrir le menu des lieux et sélectionnez un lieu à associer à la réserve.
- Plan lié : se champ est rempli avec le plan sélectionné avant l'enregistrement de la réserve. Si vous souhaitez modifier le plan lié (ou si vous n'en avez pas sélectionné un auparavant), appuyez sur le champ pour ouvrir le menu de le secteur de plan et ajouter une épingle au plan à associer à la réserve.
- Métier : ce champ est rempli avec le métier que vous avez indiqué lors de l'enregistrement de la réserve (si vous avez indiqué le nom d'un métier qui existe déjà dans votre compte Procore). Si vous voulez changer de métier (ou si vous n'en avez pas sélectionné un auparavant), tapez sur le champ pour sélectionner un métier à associer à la réserve.
Remarque : les sélections de métiers sont gérées dans l'application Web Procore, dans l'outil Admin au niveau Entreprise. Consultez Ajouter un métier personnalisé. - Personnes assignées : appuyez sur ce champ pour sélectionner un ou plusieurs utilisateurs à assigner à l'élément de réserve. Les utilisateurs ont besoin d’autorisations de niveau « Lecture seule » ou supérieures dans l’outil Liste de réserves du projet pour être ajoutés en tant que personne assignée.
Remarque : si vous sélectionnez un métier et ajoutez un ou plusieurs utilisateurs en tant que personnes assignées sur un élément de réserve, le champ Personnes assignées sur un nouvel élément de réserve avec le même métier se remplira automatiquement avec les mêmes utilisateurs. Vous pouvez appuyer sur le champ Personnes assignées sur le nouvel élément de réserve pour modifier les utilisateurs ajoutés en tant que personnes assignées si nécessaire.
Remarque : si les personnes assignées ont été définies dans vos paramètres par défaut, elles sont automatiquement ajoutées à l'élément de réserve. - Type : appuyez sur ce champ pour sélectionner un type d'élément de réserve à associer à l'élément de réserve. Les sélections de type sont gérées dans l’application Web Procore dans l’outil Liste de réserves du projet. Voir Créer des types d’éléments de réserve.
Note: Si le type a été défini dans vos paramètres par défaut, ce type sera automatiquement ajouté à l’élément de réserve. - Gestionnaire des éléments de perforation : ce champ est renseigné avec le gestionnaire des réserves par défaut du projet (ou avec votre nom si aucun gestionnaire des réserves par défaut n'a été configuré et que vous disposez des autorisations requises). Appuyez sur le champ pour sélectionner un autre gestionnaire des réserves pour la réserve, si nécessaire.
- Approbateur final : ce champ est rempli avec l'approbateur final par défaut du projet (ou avec votre nom si aucun approbateur final par défaut n'a été configuré). Appuyez sur le champ pour sélectionner un approbateur final différent pour la réserve, si nécessaire.
- Titre: Ce champ est renseigné avec les premiers mots de l’audio enregistrée. Appuyez sur la zone de texte pour apporter des modifications.
- Appuyez sur Envoyer à la réserve pour envoyer l'élément de réserve à l'outil Liste de réserves du projet.
Remarque : l'élément de réserve n'est créé qu'une fois que vous avez appuyé sur Envoyer à la réserve . - Répétez les étapes 9 à 12 pour chaque réserve que vous souhaitez créer.
- Appuyez sur la flèche de retour < pour revenir à l'outil Liste de réserves.
Prochaines étapes
- Ouvrez l'application Procore sur un appareil mobile iOS et sélectionnez un projet.