Configurer les paramètres avancés : outil Équipement au niveau entreprise
Objectif
Définir les préférences pour l'outil Équipement de l'entreprise.
Contexte
Vous pouvez configurer certains paramètres dans l'outil Équipement au niveau entreprise qui seront ensuite utilisés dans l'outil Équipement au niveau projet.
Éléments à prendre en compte
- Autorisations utilisateur requises :
- Autorisations de niveau « Admin » dans l'outil Équipement de l'entreprise.
- Informations supplémentaires :
- Il n'est pas possible de supprimer un type ou un modèle d'équipement si celui-ci est lié à une entrée d'équipement au niveau entreprise ou projet.
- Une catégorie d'équipement ne peut pas être supprimée tant que tous les types associés à cette catégorie n'ont pas été supprimés.
- Un équipement ne peut pas être supprimé tant que tous les modèles qui lui sont associés n'ont pas été supprimés.
- Vous pouvez modifier une catégorie, un type, une marque et un modèle à tout moment
Conditions préalables
- Vous devez être un client Procore en Australie ou en Nouvelle-Zélande.
- L'administrateur Procore de votre entreprise doit soumettre une demande pour ajouter l'outil d'équipement au Point de contact Procore de votre entreprise.
Procédure
- Configuration de la catégorie et du type
- Configuration des marques
- Définir les autorisations utilisateur
Configuration de la catégorie et du type
- Accédez à l'outil Équipement de l'entreprise.
- Cliquez sur l'icône Configurer les paramètres
 .
. - Sous « Paramètres », cliquez sur Configuration des catégories et des types.
Remarque : cette page s'ouvre par défaut lorsque vous cliquez sur l'icône Configurer les paramètres .
.
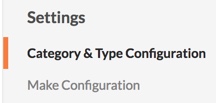
- Sous « Catégorie d'équipement », saisissez les catégories d'équipement que vous souhaitez ajouter à la liste des équipements de votre entreprise et de vos projets (par exemple, Terrassement).
- Cliquez sur Créer.
- Sous chaque nom de catégorie, saisissez un type (p. ex. excavatrices).
- Cliquez sur Créer.
Vos modifications sont automatiquement enregistrées.
Configuration des marques
- Accédez à l'outil Équipement de l'entreprise.
- Cliquez sur l'icône Configurer les paramètres
 .
. - Sous « Paramètres », cliquez sur Faire des configurations.
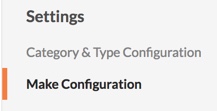
- Sous « Marque d'équipement », saisissez toute marque d'équipement que vous souhaitez ajouter à la liste des équipements de votre entreprise et de vos projets (par exemple, Caterpillar).
- Cliquez sur Créer.
- Sous chaque nom de marque, saisissez un modèle (comme 211B).
- Cliquez sur Créer.
Remarque : lorsque vous avez terminé d'ajouter des marques et des modèles, les modifications sont automatiquement enregistrées, vous pouvez donc sortir de la page en cliquant sur Retour.
Définir les autorisations utilisateur
- Accédez à l'outil Équipement de l'entreprise.
- Cliquez sur l'icône Configurer les paramètres
 .
. - Sous « Paramètres », cliquez sur Tableau des autorisations.

- Définissez le niveau d'autorisation d'accès pour les utilisateurs de l'outil en cliquant sur l'icône dans la colonne des autorisations jusqu'à ce que la marque VERTE apparaisse.
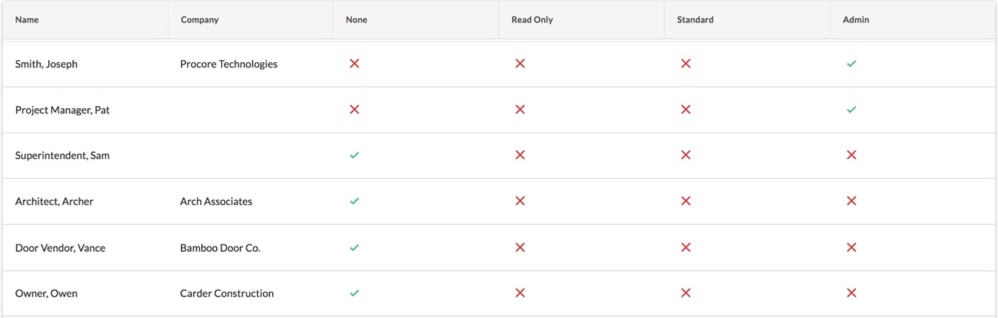
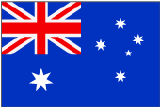 L'outil (Ancien) Équipement a été développé spécifiquement pour les clients Procore en Australie et en Nouvelle-Zélande. Pour obtenir de la documentation, consultez le site
L'outil (Ancien) Équipement a été développé spécifiquement pour les clients Procore en Australie et en Nouvelle-Zélande. Pour obtenir de la documentation, consultez le site