Modifier un ensemble de réponses personnalisé pour les inspections
Objectif
Pour modifier un ensemble de réponses personnalisé pour les inspections.
Éléments à prendre en compte
- Autorisations utilisateur requises :
- Autorisations de niveau « Admin » dans l'outil Inspections au niveau entreprise.
- Informations supplémentaires :
- Vous pouvez modifier un ensemble de réponses personnalisé actuellement utilisé, mais toutes les modifications que vous apportez seront appliquées à tous les modèles d'inspection existants contenant l'ensemble.
Conditions préalables
Procédure
- Accédez à l'outil Inspections au niveau entreprise.
- Cliquez sur l'icône Configurer les paramètres
 .
. - Cliquez sur Types de réponse dans la barre latérale.
Marquer un ensemble de réponses personnalisé comme inactif
Par défaut, un ensemble de réponses personnalisé est marqué comme « Actif » et peut être ajouté à un modèle d'inspection au niveau entreprise.
Important ! Les jeux de réponses qui sont en cours d'utilisation ne peuvent pas être marqués comme « Inactifs ».
- Cliquez sur la case à cocher pour supprimer la marque dans la colonne « Actif » à côté de l'ensemble de réponses que vous souhaitez désactiver.
Remarque : cette action empêche les autres utilisateurs d'ajouter l'ensemble de réponses aux modèles d'inspection au niveau entreprise.
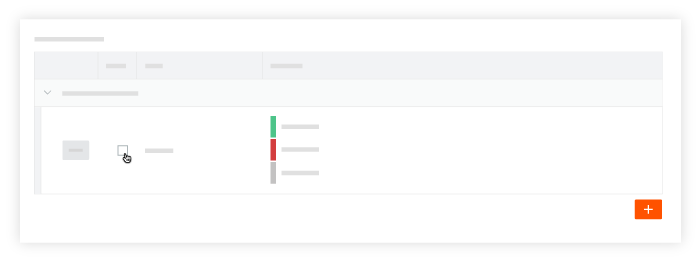
Remarque : vous pouvez réactiver l'ensemble de réponses à tout moment en cochant la case dans la colonne « Actif ».
Ajouter des options supplémentaires à un ensemble de réponses personnalisé
- Cliquez sur Modifier à côté de l'ensemble de réponses personnalisé que vous souhaitez modifier.
- Cliquez sur +Ajouter une réponse pour ajouter de nouvelles options de réponse, ou cliquez dans un champ correspondant à une option de réponse existante pour modifier les informations.
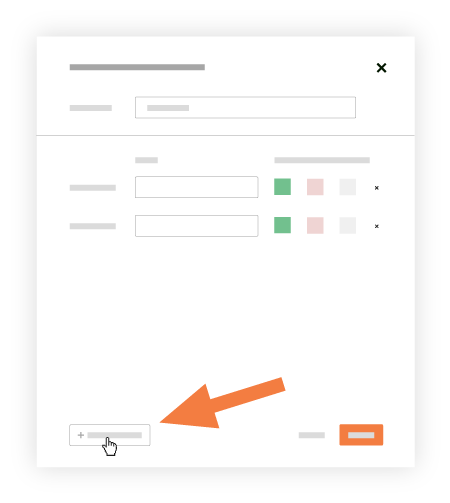
- Cliquez sur Mettre à jour pour enregistrer vos modifications.
Modifier la couleur associée à une option de réponse
- Cliquez sur Modifier à côté de l'ensemble de réponses personnalisé que vous souhaitez modifier.
- Sélectionnez la couleur que vous souhaitez associer à l'option de réponse parmi les suivantes :
- Vert : associé à une réponse « conforme ».
- Rouge : associé à une réponse « déficiente ».
- Gris : associé à une réponse « sans objet ».
- Cliquez sur Mettre à jour pour enregistrer vos modifications.
Supprimer des options d'un ensemble de réponses personnalisé
- Cliquez sur Modifier à côté du ensemble de réponses personnalisé que vous souhaitez modifier.
- Cliquez sur la x à côté de l'option de réponse que vous souhaitez supprimer.
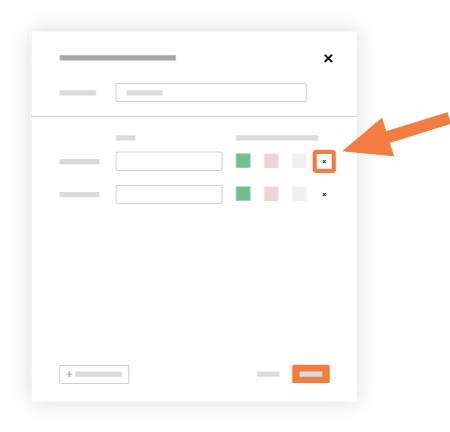
- Cliquez sur Mettre à jour pour enregistrer vos modifications.

