(Beta) Supprimer des contrats clients
Objectif
Supprimer un contrat client dans l'outil Contrats clients du projet.
Contexte
Vous pouvez supprimer un contrat client de Procore s'il n'est PAS dans le statut « Approuvé » et s'il n'a PAS fait l'objet d'un ordre de changement. Afin d'éviter que les contrats clients ne soient définitivement supprimés de Procore, seuls les utilisateurs disposant des « Autorisations requises » peuvent supprimer un contrat.
Mise en garde
- La suppression d'un contrat client le fait disparaître définitivement de Procore. Ceci inclut sa ventilation des coûts (VDC) ainsi que tous ses postes.
- Si le contrat est lié à d'autres éléments Procore créés ou stockés dans d'autres outils (comme un bon de commande, un contrat de sous-traitance, un document, etc.), les liens sont également supprimés.
- Un contrat client supprimé ne peut pas être récupéré, restauré ou récupéré par vous ou par Procore.
Éléments à prendre en compte
- Autorisations utilisateur requises :
- Autorisations de niveau « Admin » dans l'outil Contrats clients du projet.
OU - Autorisations de niveau « Lecture seule » ou « Standard » dans l'outil Contrats clients du projet avec l'autorisation granulaire « Supprimer un contrat client » activée dans votre modèle d'autorisation.
- Autorisations de niveau « Admin » dans l'outil Contrats clients du projet.
- Limitations :
Les contrats principaux ne peuvent pas être supprimés lorsque :- Le contrat client est dans le statut « Approuvé ».
- Le contrat client comporte un ou plusieurs ordres de changement au contrat client (OCCC). Vous devez toujours supprimer les ordres de changement avant de pouvoir supprimer un contrat client. Voir Supprimer un ordre de changement au contrat client.
- Une facture EG a été créée pour le contrat client. Voir Créer une facture EG/client.
Conseil
Existe-t-il un moyen de supprimer un contrat client après avoir créé un ordre de changement ? Oui. Si vous avez vraiment besoin de supprimer un contrat client, vous pouvez le faire passer de « Approuvé » à un autre statut. Vous devrez également supprimer tous les ordres de changement qui lui sont associés. Voir Supprimer un ordre de changement au contrat client.
Conditions préalables
Procédure
- Accédez à l'outil Contrats clients du projet.
- Recherchez le contrat à supprimer. Cliquez ensuite sur le lien Numéro pour l'ouvrir.
- Dans le coin supérieur droit de la page, cliquez sur l'ellipse verticale et choisissez Supprimer le contrat.
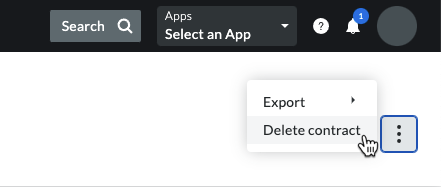
Remarques
Si l'option Supprimer le contrat est grisée et non disponible, passez le curseur de votre souris sur l'info-bulle pour en connaître la raison. En général, ceci ne survient que dans les cas suivants :
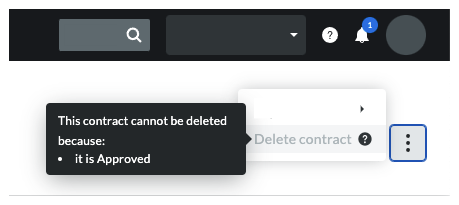
- Le contrat client est dans le statut « Approuvé ».
- Le contrat client comporte un ou plusieurs ordres de changement. Vous devez toujours supprimer les ordres de changement avant de pouvoir supprimer un contrat client. Voir Supprimer un ordre de changement au contrat client.
- Une facture EG/client a été créée pour le contrat client. Voir Créer une facture EG/client pour un contrat client.
- Cliquez sur Confirmer dans la fenêtre de confirmation.
 L'outil Contrats clients est disponible en
L'outil Contrats clients est disponible en