Ajouter des annotations dans l'outil Gestion de documents
Objectif
Comment ajouter des annotations à un document dans l'outil Gestion de documents du projet.
Contexte
Lorsqu'un flux de travail a été créé pour un document, les personnes assignées au flux de travail peuvent ajouter des annotations lors de la révision du document. Les annotations ne peuvent être ajoutées que pendant l'étape d'une personne assignée du flux de travail dans le flux de travail.
Éléments à prendre en compte
- Autorisations utilisateur requises :
- Autorisations de niveau « Standard » ou « Admin » dans l'outil Gestion de documents du projet.
ET - Ajouté en tant que personne assignée pour un flux de travail.
Note: Par défaut, seules les personnes assignées à l’étape actuelle peuvent ajouter des annotations lors de leur étape du flux de travail. Cependant, l’autorisation « Créer une annotation » peut être activée pour des rôles supplémentaires ( « Personnes assignées de flux de travail » et « Gestionnaire de flux de travail ») ou désactivée pour tous les utilisateurs. Voir Afficher et gérer les autorisations de flux de travail dans l’outil Gestion des documents.
- Autorisations de niveau « Standard » ou « Admin » dans l'outil Gestion de documents du projet.
- Information supplémentaire :
- Actuellement, les annotations ne peuvent être ajoutées qu’à PDF documents qui se trouvent dans un flux de travail. Voir À propos des flux de travail dans l’outil Gestion des documents.
- Par défaut, seules les personnes assignées à l’étape actuelle peuvent ajouter des annotations lors de leur étape du flux de travail. Cependant, l’autorisation « Créer une annotation » peut être activée pour des rôles supplémentaires ( « Personnes assignées de flux de travail » et « Gestionnaire de flux de travail ») ou désactivée pour tous les utilisateurs. Voir Afficher et gérer les autorisations du flux de travail.
Vidéo
Procédure
- Accédez à l'outil Gestion de documents du projet.
- Assurez-vous d'être dans l'onglet Documents .
- Cliquez sur la vue enregistrée appelée Mes éléments assignés et qui se trouve dans la collection « En révision ».
Remarque : vous pouvez également accéder à ces documents à partir d'autres vues enregistrées, telles que « Tous les documents » en bas. Si vous disposez des autorisations « Créer une annotation », la vue enregistrée « Mes éléments assignés » n'est pas le seul endroit où vous pouvez trouver des documents que vous pouvez annoter. - Cliquez sur l' tabEn révision .
- Ouvrez le document auquel vous souhaitez ajouter des annotations.
Ceci ouvre le visualiseur. - Cliquez sur le flux de travail
 pour ouvrir le menu du flux de travail.
pour ouvrir le menu du flux de travail. - Cliquez sur la marge
 pour ouvrir les outils d'annotation.
pour ouvrir les outils d'annotation. - Ajoutez des annotations au document si nécessaire. Voir la section Options d'annotation ci-dessous pour plus d'informations sur les outils d'annotation.
- Lorsque vous avez terminé d'ajouter des annotations, cliquez sur Fermer pour quitter la visionneuse et revenir à la liste des documents.
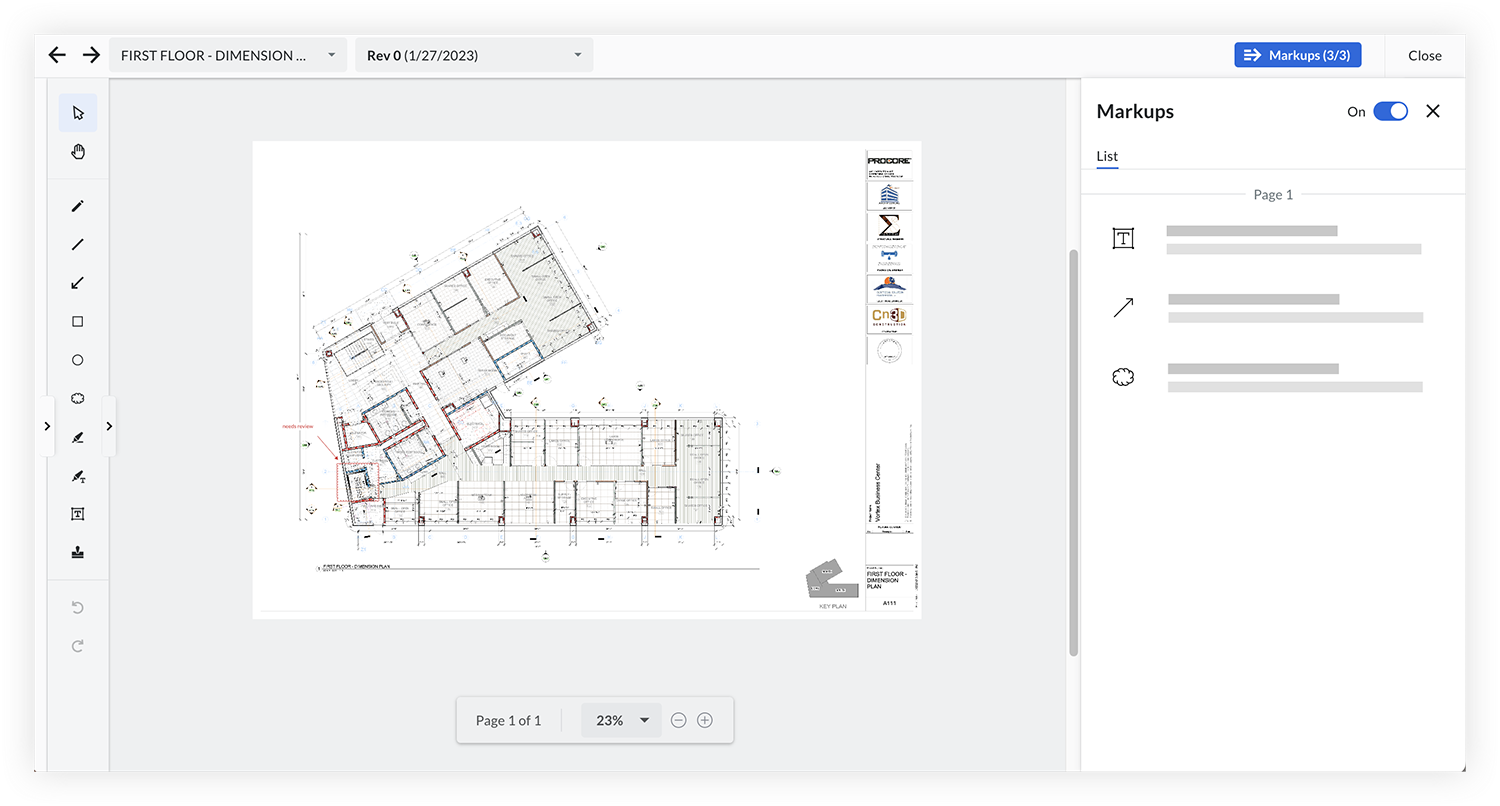
Options d'annotation
Ce tableau répertorie les outils d'annotation et les raccourcis clavier à utiliser lors de l'ajout d'annotations aux fichiers PDF .
| Icône | Nom | Action | Raccourci clavier Windows | Raccourci clavier Apple |
|---|---|---|---|---|
| Sélectionner | Cliquez pour sélectionner ou déplacer une annotation sur la page. Pour sélectionner plusieurs annotations, maintenez enfoncée la touche MAJ du clavier et cliquez sur chacune des annotations que vous souhaitez sélectionner ensemble. | V | V | |
| Panoramique | Cliquez et faites glisser le curseur pour vous déplacer dans la page. Pour un panoramique temporaire, maintenez la barre d'espace enfoncée. |
MAJ + V | MAJ + V | |
| Stylo | Tracez une ligne ou une forme à main levée. | P | P | |
| Ligne | Tracez une ligne. | L | L | |
|
|
Flèche | Dessinez une flèche. | A | A |
| Rectangle | Tracez un rectangle. | R | R | |
| Ellipse | Tracez un cercle ou un ovale. | E | E | |
| Nuage | Dessinez un nuage rectangulaire. | C | C | |
| Surlignage à main levée | Surlignez avec un surligneur à main levée. | F | F | |
| |
Surligner | Mettez du texte en surbrillance sur une page. | H | H |
| Texte | Ajoutez une zone de texte. Si la zone de texte est vide, elle n'est pas sélectionnable. Pour ajuster la taille de la police, sélectionnez une zone de texte non vide et déplacez le curseur au-dessus de la zone de texte. | T | T | |
|
|
Tampon | Ouvrez le menu des tampons et cliquez sur le tampon que vous souhaitez ajouter. | S | S |
|
|
Annuler |
Annulez l'action d'annotation la plus récente dans votre session de révision actuelle. Ceci exclut l'ajout ou la suppression de pages vierges ou de couverture. |
CTRL + Z | CMD + Z |
|
|
Rétablir | Rétablir l'action d'annotation la plus récemment annulée dans votre session de révision actuelle. | CTRL + O | CMD + O |
| Zoom + | Zoom avant sur la page. | CTRL + signe plus (+) | CMD + signe plus (+) | |
| Zoom - | Zoom arrière sur la page. | CTRL + signe moins (-) | CMD + signe moins (-) | |
|
|
Page précédente | Accédez à la page précédente. | MAJ + Flèche montante (↑) | MAJ + Flèche montante (↑) |
|
|
Page suivante | Accédez à la page suivante. | MAJ + Flèche descendante (↓) | MAJ + Flèche descendante (↓) |