Modifier la norme de dénomination pour l'outil Gestion de documents
Objectif
Comment modifier la norme de dénomination des documents dans l'outil Gestion de documents.
Contexte
Une norme de dénomination dans l'outil de gestion des documents permet de garantir que les documents sont créés, nommés et consultés de manière cohérente d'un projet à l'autre. À partir de la norme de dénomination, Procore crée un conteneur de document unique qui devient le « Nom » de chaque document. Ceci permet de garantir que les révisions d'un même document restent ensemble, ce qui réduit le risque de duplication des fichiers et permet à tout le monde de travailler sur les dernières informations.
En outre, si les documents que vous chargez sont déjà nommés conformément à la norme de dénomination, Procore peut remplir automatiquement les métadonnées lors du chargement des documents afin d'accélérer le processus. Voir Qu'est-ce que Procore peut remplir automatiquement lors du chargement de fichiers vers l'outil de gestion de documents ?
Éléments à prendre en compte
- Autorisations utilisateur requises :
- Autorisations de niveau « Admin » dans l'outil Gestion de documents du projet.
- Information supplémentaire :
- Si vous souhaitez utiliser la norme de dénomination pour automatiser la saisie des données, vous devez vous assurer que les champs de Documents sont configurés dans Procore. Pour savoir comment configurer ces champs, voir Gérer les ensembles de champs configurables et les champs par défaut pour l'outil de gestion de Documents et Gestion de documents - Guide de configuration.
- Si vous souhaitez que les révisions d'un même document soient suivies dans un seul conteneur de document, votre norme de dénomination ne doit PAS inclure de champs spécifiques à la révision, tels que : statut, code de révision, auteur ou date de quelque nature que ce soit.
Procédure
- Accédez à l'outil Gestion de documents du projet.
- Cliquez sur l'icône Configurer les paramètres
 .
. - Cliquez sur Documents pour ouvrir la page Paramètres des documents .
- Cliquez sur l’icône en forme de flèche
 à côté de Normes de dénomination pour développer la section.
à côté de Normes de dénomination pour développer la section. - Cliquez sur modifier
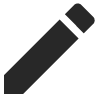 icône.
icône. - Modifiez les champs de la norme de dénomination si nécessaire :
Remarque : assurez-vous d'inclure le champ Type si votre entreprise utilise la saisie automatique des données à partir de la norme de dénomination du projet.
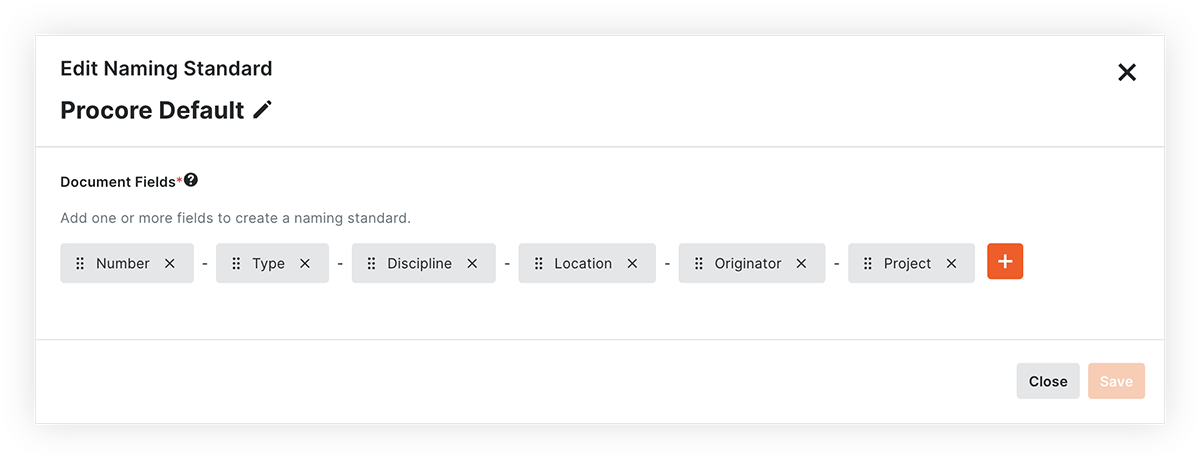
- Pour réorganiser les champs, cliquez et faites glisser un ou plusieurs champs vers de nouvelles positions.
- Pour supprimer un champ, cliquez sur le x dans un champ.
- Pour ajouter un champ :
- Cliquez sur l’icône plus .
- Cochez les case à cocher à côté de chaque champ que vous souhaitez ajouter.
- Cliquez sur Soumettre.
- Lorsque vous êtes prêt à enregistrer vos modifications, cliquez sur Enregistrer .

