Annoter un plan
Objectif
Annoter un plan dans l'outil Plan de votre projet
Éléments à considérer
- Autorisations utilisateur requises :
- Pour ajouter des annotations personnelles à un plan, autorisations « Lecture seule » ou supérieures dans l'outil Plans.
- Pour publier des annotations, autorisations « Standard » ou « Admin » dans l'outil Plans.
- Informations supplémentaires :
- Toutes les annotations que vous ajoutez sont automatiquement ajoutées à votre niveau personnel. Pour que les annotations soient visibles par tout utilisateur autorisé à afficher les plans du projet, vous devez publier vos annotations personnelles sur le niveau publié. Les utilisateurs qui disposent d'autorisations « Standard » ou « Admin » peuvent publier leurs annotations personnelles.
- Si vous avez précédemment ajouté des annotations à un plan existant dans Procore et que vous chargez ensuite une révision plus récente de ce même plan, toutes les annotations (sauf les esquisses) de la révision précédente seront conservées et héritées par le nouveau plan. Vous devriez voir automatiquement toutes les mêmes annotations personnelles et publiées en plus de la nouvelle révision.
Vidéo
Procédure
- Accédez à l'outil Plans .
- Cliquez sur Ouvrir à côté du plan à annoter.
- Cliquez sur l'icône Annotation en haut à droite de la page.
Conseil ! Assurez-vous d'afficher votre niveau personnel ! Cliquez sur Filtre et vérifiez que le niveau personnel est visible.
- Annotez le plan à l’aide des outils de la barre d’outils (détaillés ci-dessous) et à l’aide des fonctions de copie, de duplication et de liaison, accessibles après avoir cliqué sur l’annotation.
- Lorsque vous avez finalisé une annotation et que vous êtes prêt à la rendre visible pour votre équipe, publiez les annotations en cliquant sur l’annotation et en choisissant Publier dans le menu qui apparaît.
Note: Après la publication, certaines annotations ne sont pas modifiables. Si vous souhaitez rétablir une annotation publiée, vous devez supprimer l’annotation et l’ajouter à nouveau.

Barre d'outils
- Sélectionner/Sélection multiple/Lasso : effectuez un panoramique autour du plan en cliquant et en faisant glisser sur une image avec l'outil Sélectionner. Sélectionnez plusieurs annotations à publier, à modifier, à redimensionner ou à supprimer à l'aide des outils Sélection multiple ou Lasso.
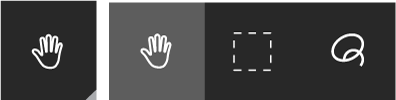
- Stylo/Surligner : dessinez des formes à à main levée sur le plan à l'aide du stylo ou du surlignage. Vous pouvez modifier la couleur et l'épaisseur de la ligne à l'aide des options Couleur et Largeur de ligne de la barre d'outils.
Conseil! Maintenez le bouton « Maj » de votre clavier enfoncé si vous souhaitez tracer une ligne droite.
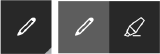
- Nuage/Boîte/Ellipse: dessinez une forme pour mettre en évidence une zone ou lier un élément. Voir Lier des éléments liés sur un plan. Vous pouvez modifier la couleur, l'épaisseur et l'opacité d'une forme à partir des options Couleur, Largeur de ligne et Remplissage de la barre d'outils.
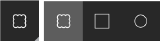
- Flèche / Ligne / Flèche double : tracez une ligne ou une flèche pour pointer vers une zone ou lier un élément. Vous pouvez modifier la couleur et l'épaisseur de la ligne ou de la flèche à partir des options Couleur et Largeur de ligne de la barre d'outils. Voir Lier des éléments liés sur un plan.
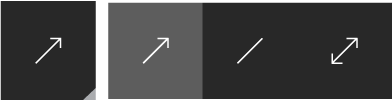
- Texte : ajoutez une zone de texte pour ajouter des informations ou des commentaires. Cliquez à l'intérieur de la zone pour commencer à saisir. Vous pouvez ajuster la taille de la police en sélectionnant un numéro de taille dans le menu déroulant ou changer la couleur à partir de l'option Couleur de la barre d'outils. Cliquez et faites glisser les coins de la zone de texte si vous souhaitez ajuster la taille de la zone.
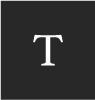
- Distance/Superficie/À main levée/Calibrer : après avoir ajouté un calibrage à votre plan à l'aide de l'outil Calibrage, utilisez les autres outils de mesure pour mesurer une distance, une superficie ou une forme courbe ou poly. Voir Ajouter des mesures à un plan.
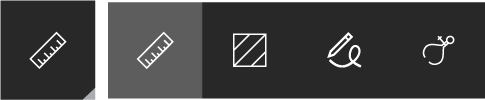
- Plan : ajoutez un carré ou un cercle pour ajouter un lien vers une autre feuille de plan.
Conseil ! Pour tracer un cercle sur la zone souhaitée, commencez par le coin supérieur gauche où les bords des côtés gauche et supérieur du cercle se rencontreraient. Maintenez la touche Maj enfoncée (pour créer un cercle symétrique), faites un clic gauche et faites glisser vers le bas à droite du cercle, puis relâchez le clic gauche.
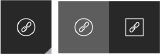
- Épingles : cliquez pour sélectionner différentes annotations d'épingle pour lier des éléments à des zones spécifiques du plan.
Remarque : vous ne verrez que les options d'annotation des épingles pour les outils actuellement activés dans le projet. Par exemple, si votre organisation n'utilise pas l'outil Problèmes de coordination, vous ne verrez pas l'épingle « Problème » dans la barre d'outils de balisage.
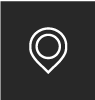
- Cliquez sur l'épingle Photos pour lier une photo à une zone du plan. Voir Ajouter des photos à un plan.
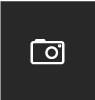
- Cliquez sur l'épingle Réserve pour lier un élément de réserve à une zone du plan. Voir Ajouter des éléments de la liste de réserves à un plan.
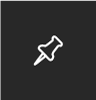
- Cliquez sur l'épingle Problème pour lier un problème de coordination à une zone du plan. Voir Ajouter des problèmes de coordination à un plan.
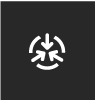
- Cliquez sur l'épingle Obs pour lier une observation à une zone du plan. Voir Ajouter des observations à un plan.
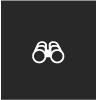
- Cliquez sur l'épingle Photos pour lier une photo à une zone du plan. Voir Ajouter des photos à un plan.
- Couleur : cet outil supplémentaire s'affiche lorsque vous sélectionnez un outil d'annotation de plan qui vous permet de modifier la couleur. Sélectionnez la couleur à utiliser sur une annotation dans ce menu.

- Remplissage : cet outil supplémentaire apparaît lorsque vous sélectionnez un outil d'annotation de plan qui vous permet de modifier le remplissage. Sélectionnez la transparence de remplissage souhaitée pour une annotation.
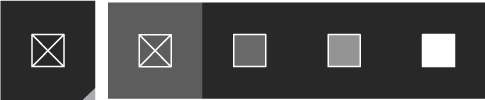
- Largeur de ligne : cet outil supplémentaire s'affiche lorsque vous sélectionnez un outil d'annotation de plan qui vous permet de modifier la largeur. Spécifiez la largeur d'une seule ligne ou bordure d'une forme.
