Créer une demande d'ordre de changement pour un contrat principal
Objectif
Créer une demande d'ordre de changement (DOC) pour un contrat principal.
Contexte
Une demande d'ordre de changement (DOC) vous offre la possibilité de créer un lot contenant un (1) ou plusieurs ordres de changement potentiels (OCP) à utiliser comme demande formelle au maître d'ouvrage du projet. Lors de la création d'une DOC, les OCP correspondant à la même portée des travaux sont souvent regroupés dans une seule DOC. Ce regroupement permet d'organiser les ordres de changement en groupes logiques, ce qui rationalise le processus de révision et d'approbation pour le maître d'ouvrage du projet.
Important
Une DOC nécessite que l'outil Contrats principaux du projet soit configuré pour utiliser le paramètre d'ordre de changement à trois (3) niveaux. Les configurations d'ordre de changement à 1 et 2 niveaux ne prennent PAS en charge l'utilisation des DOC. Consultez Quels sont les différents paramètres des niveaux d'ordre de changement dans l'outil Finances ?Éléments à considérer
- Autorisations utilisateur requises :
- Autorisations de niveau « Admin » dans l'outil Contrats principaux du projet.
Conditions préalables
- Le contrat principal du projet doit avoir le statut « Approuvé ».
Procédure
- Accédez à l'outil Contrats principaux du projet.
- Recherchez le contrat principal avec lequel travailler. Cliquez ensuite sur son lien Numéro.
- Cliquez sur Créer une demande d'OC.
Remarque : ce bouton n'est disponible que si le contrat principal du projet a le statut « Approuvé ».
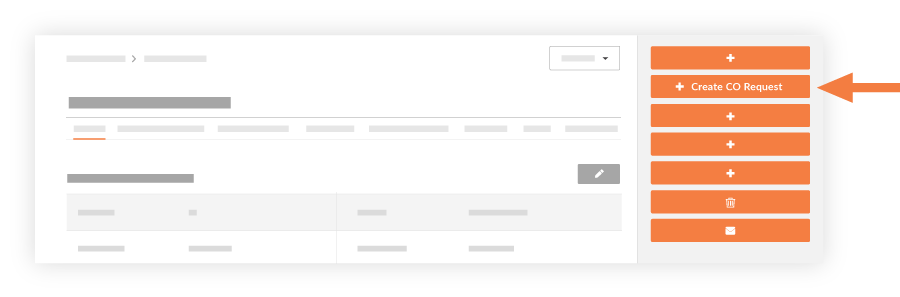
- Procédez comme suit :
- Numéro. Ce champ est automatiquement prérempli en fonction du nombre de DOC qui ont été déjà été créées. Par défaut, le numéro est automatiquement incrémenté de un. Si vous le souhaitez, vous pouvez saisir manuellement un autre numéro. (Remarque : si vous saisissez manuellement un numéro, celui de la prochaine DOC créée sera automatiquement incrémenté de un par rapport à la valeur spécifiée.)
- Date de création. Affiche la date et l'heure de création de la DOC. Vous ne pouvez pas changer cette valeur.
- Révision. Ce champ affiche le numéro de révision de la DOC. Lors de la création initiale d'une DOC, son numéro de révision est zéro (0). Selon les commentaires envoyés par le réviseur ou l'approbateur, une DOC peut avoir plusieurs révisions.
- Création par. Affiche le nom de l'utilisateur qui a créé la DOC. Vous ne pouvez pas changer ce nom.
- Titre. Saisissez un titre décrivant la DOC.
- Statut. Sélectionnez l'état actuel de la DOC.
- Approuvé. La DOC a été approuvée. Les coûts apparaissent en tant que « Changements approuvés » dans le budget.
- Ébauche. La DOC doit encore être modifiée avant de pouvoir être soumise pour révision. Les coûts n'apparaissent pas dans le budget.
- En attente - En révision. La DOC est en cours de révision par un approbateur. Les coûts apparaissent en tant que « Changements en attente » dans le budget.
- En attente - Révisé. La DOC a été modifiée depuis sa soumission initiale. Les coûts apparaissent en tant que « Changements en attente » dans le budget.
- En attente - Tarification. La DOC est en attente et en cours de tarification. Les coûts apparaissent en tant que « Changements en attente » dans le budget.
- En attente - Pas de tarification. La DOC est en attente et ne fait pas l'objet d'une tarification active. Les coûts apparaissent en tant que « Changements en attente » dans le budget.
- En attente - Procéder. La DOC est toujours en attente et les travaux sont en cours d'exécution. Les coûts apparaissent en tant que « Changements en attente » dans le budget.
- En attente - Ne pas procéder. La DOC est en attente et les travaux ne sont pas en cours d'exécution. Les coûts apparaissent en tant que « Changements en attente » dans le budget.
- Rejeté. La DOC a été rejetée. Les coûts n'apparaissent pas dans le budget.
- Sans frais. La DOC sera effectuée sans frais. Les coûts n'apparaissent pas dans le budget.
Remarque : ces statuts reflètent le budget comme indiqué ci-dessus pour la vue du budget standard de Procore. Pour créer ou modifier des vues, voir Configurer une nouvelle vue du budget.
- Ordre de changement au contrat principal. (Pour les ordres de changement à 3 niveaux uniquement) Si vous le souhaitez, vous pouvez ajouter la DOC à un OCCP. Vous pouvez sélectionner un OCCP existant dans le menu déroulant ou créer un OCCP dans lequel la DOC sera ajoutée automatiquement.
- Privé(e) : cochez cette case si vous souhaitez que la DOC soit privée et visible uniquement pour les utilisateurs disposant d'autorisations de niveau « Admin » dans l'onglet Contrat principal.
- Description. Saisissez une description plus détaillée de la DOC.
- Impact sur le planning. Si vous disposez d'une estimation du nombre de jours supplémentaires qui pourraient être ajoutés au planning actuel du projet si la DOC était approuvée, vous pouvez l'indiquer.
- Ordre de changement potentiel. Sélectionnez les OCP à inclure dans la DOC.
- Pièces jointes. Sélectionnez et joignez tout document pertinent.
- Cliquez sur Créer.
Remarque
Si vous souhaitez envoyer la DOC par e-mail au maître d'ouvrage du projet ou à un autre utilisateur pour révision, cliquez sur Créer et envoyer par e-mail. Dans la page qui s'ouvre, vous pouvez sélectionner les destinataires de l'e-mail. Les destinataires pourront ensuite envoyer un e-mail de réponse pour approuver l'ordre de changement.

