Créer un ordre de changement au contrat principal
Objectif
Créer un ordre de changement au contrat principal dans l'outil Contrats principaux au niveau projet.
Contexte
Suivez les étapes ci-dessous lorsque vous devez créer un ordre de changement au contrat principal.
Éléments à prendre en compte
- Autorisations utilisateur requises :
- Autorisations de niveau « Admin » dans l'outil Contrats principaux du projet.
- Informations supplémentaires :
- Si vous utilisez un compte où est activée l'intégration Procore + DocuSign©, consultez DocuSign©.
- Si l'outil Événements de changement est actif dans les outils du projet, vous devez suivre les étapes de Créer un événement de changement. Suivez ensuite les étapes de Créer un ordre de changement au contrat principal à partir d'un événement de changement au lieu des étapes ci-dessous.
- Pour les entreprises utilisant
 l'outil Intégrations ERP : Afficher/Masquer
l'outil Intégrations ERP : Afficher/Masquer
- Tous les ERP intégrations prennent en charge la synchronisation des ordres de changement. Pour ceux qui font, des exigences supplémentaires, des limitations et des considérations varient selon le système ERP le compte de votre entreprise est intégré. Voir Éléments à savoir sur votre intégration ERP pour plus de détails.
Conditions préalables
Procédure
- Accédez à l'outil Contrats principaux du projet.
- Recherchez le contrat principal avec lequel travailler. Cliquez ensuite sur son lien Numéro.
- Cliquez sur Créer un ordre de changement de contrat principal.
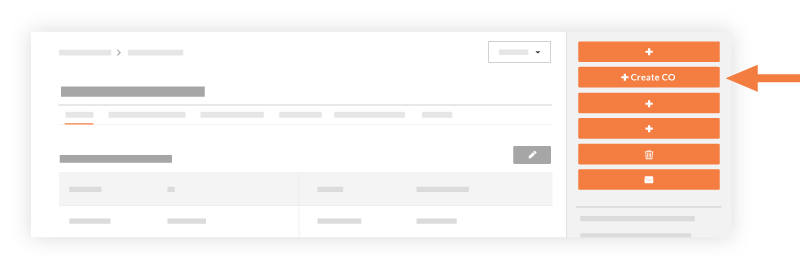
- Remplissez les champs suivants :
- Selon les paramètres du niveau d'ordre de changement de l'outil Contrat principal, une (1) de ces cases de liste apparaîtra :
- OU
- Choisissez une (1) de ces options :
- Pour créer l'ordre de changement, cliquez sur Créer.
OU - Pour créer l'ordre de changement et envoyer des notifications par e-mail, cliquez sur Créer et envoyer par e-mail.
OU - Si vous utilisez l'intégration Procore + DocuSign® pour recueillir des signatures, cliquez sur Terminer avec DocuSign. Pour en savoir plus, consultez DocuSign®.
- Pour créer l'ordre de changement, cliquez sur Créer.

