Ajouter une marge financière aux ordres de changement au contrat principal
En version bêta
Les instructions pour la version bêta de la marge financière avancée peuvent être lues dans l'article suivant : (Bêta) Ajouter une marge financière aux ordres de changement au contrat principal.Objectif
Ajouter une marge financière à un ordre de changement.
Contexte
Dans Procore, le terme marge financière est utilisé pour désigner une augmentation qui est appliquée au coût d'un produit ou d'un service afin d'arriver à son coût final. Vous pouvez définir deux (2) types de marges sur les postes d'ordre de changement.
- Marge horizontale. Une marge horizontale correspond au montant de la marge sur un poste individuel.
- Marge verticale. Une marge verticale calcule le montant de la marge en tant que sous-total de tous les postes d'un ordre de changement.
En outre, vous pouvez associer vos paramètres de marge financière à des codes de coût, des catégories et des sous-projets. Ceci garantit que la marge financière sur les ordres de changement de votre projet est intégrée avec précision sur le budget de ce dernier.
Éléments à prendre en compte
- Autorisations utilisateur requises :
- Pour ajouter une marge financière, autorisations de niveau « Admin » dans l'outil Contrats principaux du projet.
- Pour afficher la marge financière sur la ventilation des coûts (VDC) de l'ordre de changement, une autorisation de niveau « Standard » dans les deux outils Ordres de changement et Contrats principaux du projet.
- Informations supplémentaires :
- Si vous ne sélectionnez PAS de code de coût ou de type de coût pour la marge financière, elle apparaîtra comme suit :
- Code de coût = Aucun(e)
- Type de coût = Aucun(e)
- Division = Aucun(e)
- Si vous ne sélectionnez PAS de code de coût ou de type de coût pour la marge financière, elle apparaîtra comme suit :
- Pour les entreprises utilisant
 l'outil Intégrations ERP : Afficher/Masquer
l'outil Intégrations ERP : Afficher/Masquer
- Certaines intégrations ERP ne prennent PAS en charge la synchronisation des annotations horrifiques, des annotations verticales ou les deux. Voir Éléments à savoir sur votre intégration ERP pour plus de détails.
Conditions préalables
- Ajoutez l'outil Budget à votre projet. Voir Ajouter et supprimer des outils de projet.
- L'administrateur Procore de votre entreprise doit effectuer les opérations suivantes :
- Suivre étapes de Créer la structure de découpage du projet par défaut de votre entreprise et Activer les sous-travaux pour la SDP.
- Suivre les étapes de Créer la structure de découpage du projet et Ajouter des sous-travaux à un projet.
- Activez la marge financière. Voir Modifier les paramètres avancés d'un contrat principal.
- Créez au moins un (1) élément. Voir Créer des contrats principaux.
Procédure
- Accédez à l'outil Contrats principaux du projet.
- Recherchez le contrat principal avec lequel travailler. Cliquez ensuite sur son lien Numéro.
- Cliquez sur Marge financière.
Remarque
Cet onglet n'est disponible que s'il a été activé dans l'onglet Paramètres avancés de l'outil approprié. - Sous Paramètres de marge financière, vous disposez des options suivantes :
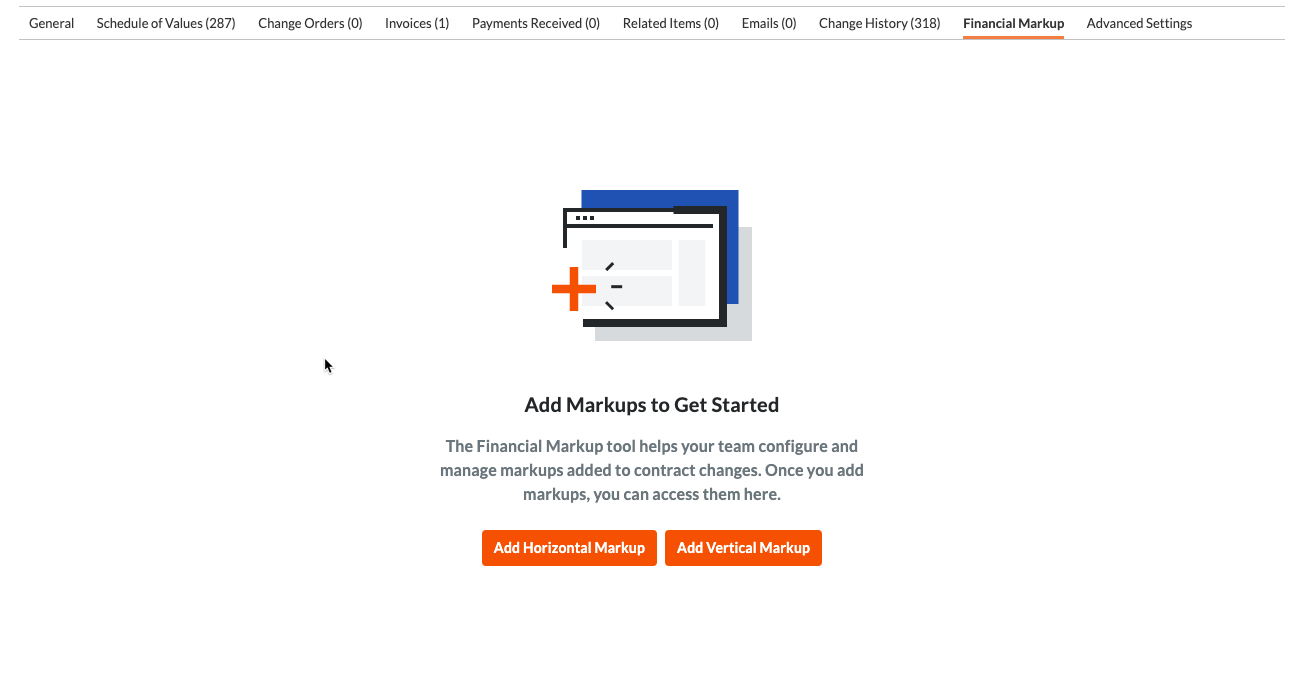
- Nouvelle marge horizontale. Cliquez sur ce bouton pour afficher la marge sur la même ligne que les postes.
- Nouvelle marge verticale. Cliquez sur ce bouton pour afficher la marge sous les poste.
Cela ouvre une page où vous pouvez ensuite créer votre marge.
Remarques
- Pour en savoir plus sur les différences entre les types de marge, consultez Quelle est la différence entre les marges financières horizontale et verticale ?
- Vous pouvez appliquer les paramètres de marge financière à chaque ordre de changement individuellement.
- Dans la liste des marges, spécifiez les informations suivantes :
- Nom de la marge. Saisissez un nom pour la marge financière.
- Pourcentage de marge. Saisissez le pourcentage de marge.
- Marge composée ci-dessus. Déplacez le commutateur vers la droite pour composer votre nouvelle marge. Ce paramètre est désactivé par défaut.
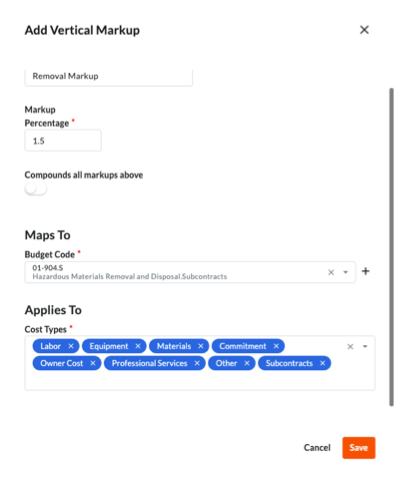
- Sous Mappe vers, procédez comme suit :
- Code budgétaire. Sélectionnez le code budgétaire auquel le pourcentage de marge sera appliqué. Pour en savoir plus, voir Qu'est-ce qu'un code budgétaire dans la SDP de Procore ?
- S'applique à . Choisissez les types de coûts auxquels le pourcentage de marge sera appliqué. Par défaut, Procore répertorie tous vos types de coûts existants, vous pouvez donc cliquer sur le X sur chaque objet de type de coût pour le supprimer. Voir Quels sont les types de coûts par défaut de Procore ? et Ajouter des types de coûts d'entreprise . Si vous souhaitez supprimer un ou plusieurs types de coûts, cliquez sur le « x » à côté des sélections souhaitées.
- Pour les entreprises utilisant l'outil
 Intégrations ERP :
Intégrations ERP :
- Élément du contrat principal ERP. Sélectionnez le poste de ventilation des coûts souhaité dans le contrat principal du projet. Ceci garantit que la valeur estimée (valeur de ventilation des coûts sans marge verticale) et la valeur des revenus (valeur de ventilation des coûts avec marge verticale) sont synchronisées avec le poste que vous spécifiez dans le système ERP intégré.
Remarques
Ce champ n'est visible que lorsque les conditions suivantes sont remplies :- L'outil Intégrations ERP est activé sur le compte de votre entreprise.
- L'outil Intégrations ERP est configuré pour utiliser Intégration par Ryvit ou Sage 300 CRE®.
- Vous créez une marge verticale sur un ordre de changement au contrat principal.
- Exporter la marge pour estimation. Cochez cette case pour activer la possibilité de synchroniser la marge financière d'un contrat principal avec l'estimation des coûts dans ERP. Cette case à cocher n'est disponible que pour les clients disposant de l'intégration Sage 300 CRE®, Intégration par Procore avec Viewpoint® Spectrum®, ou Intégration par Ryvit avec Viewpoint® Vista™.
- Élément du contrat principal ERP. Sélectionnez le poste de ventilation des coûts souhaité dans le contrat principal du projet. Ceci garantit que la valeur estimée (valeur de ventilation des coûts sans marge verticale) et la valeur des revenus (valeur de ventilation des coûts avec marge verticale) sont synchronisées avec le poste que vous spécifiez dans le système ERP intégré.
- Cliquez sur Enregistrer.

