Configurer les paramètres : contrats principaux
Objectif
Configurer les paramètres avancés de l'outil Contrats principaux du projet.
Contexte
Lors de la configuration d'un projet Procore, un utilisateur disposant de l'autorisation « Admin » dans l'outil Contrats principaux suit d'abord les étapes ci-dessous pour configurer les paramètres de l'outil pour les utilisateurs de l'outil. Étant donné que les utilisateurs peuvent créer un seul contrat principal ou plusieurs contrats principaux sur un même projet (voir Créer des contrats principaux ), les paramètres répertoriés ci-dessous sont appliqués globalement à tous les contrats principaux d'un projet :
- Configuration du contrat. Définir le nombre de niveaux d'ordre de changement principaux pour le projet, vous donne la possibilité d'accorder aux utilisateurs une autorisation « Standard » sur l'outil Contrats principaux, le privilège de créer des ordres de changement potentiels et la capacité de choisir si vous souhaitez rendre la ventilation des coûts (VDC) modifiable.
- Distributions par défaut. Spécifiez les utilisateurs à inclure par défaut dans les notifications par e-mail envoyées depuis l'outil Contrats principaux.
- Sources de financement. Énumérez toutes les sources de financement liées au contrat principal. Une source de financement peut inclure des fonds fédéraux, étatiques et locaux, des obligations, des subventions, des recettes fiscales, des prêts, des programmes, etc.
Vous pouvez également configurer des paramètres personnalisés à appliquer à tout contrat principal créé par vos utilisateurs dans un projet unique. Pour en savoir plus, voir Modifier les Paramètres avancés pour un contrat principal.
Éléments à prendre en compte
- Autorisations utilisateur requises :
- Autorisations de niveau « Admin » dans l'outil Contrats principaux du projet.
- Autorisations de niveau « Admin » dans l'outil Contrats principaux du projet.
- Informations supplémentaires :
- Des paramètres supplémentaires sont disponibles pour le contrat principal d'un projet dans l'onglet Paramètres avancés de l'outil. Voir Modifier les paramètres avancés pour un contrat principal.
Conditions préalables
- Déterminez le nombre de niveaux d'ordre de changement que vous souhaitez appliquer au projet. Pour en savoir plus, voir Quels sont les différents niveaux d'ordre de changement dans l'outil Finances ?
Procédure
- Accédez à l'outil Contrats principaux du projet.
- Cliquez sur l'icône Configurer les paramètres
 .
. - Sous Configuration du contrat, procédez comme suit :
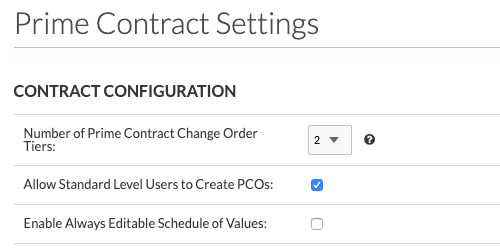
- Nombre de niveaux d'ordre de changement au contrat principal
Sélectionnez une option dans la liste déroulante pour définir la façon dont les ordres de changement seront gérés sur le projet :Important
Ce paramètre ne peut pas être modifié après la création du premier ordre de changement sur le projet.- 1. Une configuration d'ordre de changement à un (1) niveau exige que les utilisateurs créent uniquement des ordres de changement au contrat principal. Voir Créer un ordre de changement au contrat principal.
- 2. Dans une configuration d'ordre de changement à deux (2) niveaux, les utilisateurs ont la possibilité de créer des ordres de changement potentiels (voir Créer un ordre de changement potentiel pour un contrat principal) qui peuvent ensuite être regroupés dans un seul ordre de changement au contrat principal et envoyés à un utilisateur pour approbation. Il s'agit du paramètre par défaut pour les projets Procore.
Remarques
- Une configuration d'ordre de changement à trois (3) niveaux est également disponible. Pour en savoir plus, voir Quels sont les différents paramètres de niveau d'ordre de changement dans Project Financials ?
- Si le processus de facturation de votre entreprise ou de votre projet ne vous oblige PAS à regrouper tous les ordres de changement approuvés pour le mois en un seul ordre de changement combiné pour la signature finale, Procore recommande de configurer le paramètre de configuration des ordres de changement à deux niveaux sur l'outil Contrats principaux.
- Autoriser les utilisateurs de niveau standard à créer des OCP
Cochez cette case pour permettre aux utilisateurs disposant d'autorisations « Standard » de créer un OCP dans l'onglet Ordres de changement d'un contrat principal.
Remarque : si vous décochez la case, seuls les utilisateurs disposant de l'autorisation « Admin » peuvent créer un OCP via l'onglet Ordres de changement d'un contrat principal. - Activer la ventilation des coûts toujours modifiable
Cochez cette case pour permettre aux utilisateurs disposant d'autorisations de modification d'ajouter, de mettre à jour et de supprimer des postes de la ventilation des coûts lorsque le contrat a un statut quelconque. Décochez la case pour empêcher les utilisateurs de modifier la ventilation des coûts. Ce paramètre est désactivé par défaut. Pour en savoir plus, voir Qu'est-ce que le paramètre « Activer la ventilation des coûts toujours modifiable » ?Remarque
Pour les utilisateurs de Procore qui activent le paramètre « Activer la ventilation des coûts toujours modifiable » , seul un certain nombre de systèmes ERP intégrés prennent en charge une synchronisation unidirectionnelle du système ERP intégré à l'outil Contrats principaux de Procore. Il n'est PAS recommandé de mettre à jour les postes d'un contrat principal lorsque ses données sont synchronisées avec un système ERP intégré.
- Nombre de niveaux d'ordre de changement au contrat principal
- Sous Dates de contrat, les utilisateurs disposant des autorisations de niveau « Admin » sur l'outil Admin de l'entreprise peuvent cliquer sur le lien page Ensembles de champs des contrats dans l'outil Admin de l'entreprise dans la bannière d'information BLEUE illustrée ci-dessous.

Remarque
La section "Dates du contrat" a été déplacée vers l'onglet "Champs" dans l'outil d'administration au niveau de la société. Pour savoir comment créer des ensembles de champs, voir Créer de nouveaux ensembles de champs configurables. - Sous Paramètres de facturation du contrat , choisissez l'une de ces options :
- Cochez la case Afficher les annotations sur la facture PDF et CSV . Ce paramètre configure l'outil Contrats principaux pour afficher la marge financière par défaut sur toutes les factures PDF et CSV.
OU - Supprimez la coche de la case à cocher Afficher les annotations sur la facture PDF et CSV . Ce paramètre configure l'outil Contrats principaux pour masquer la marge financière par défaut sur toutes les factures PDF et CSV.
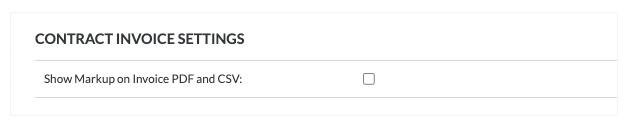
- Cochez la case Afficher les annotations sur la facture PDF et CSV . Ce paramètre configure l'outil Contrats principaux pour afficher la marge financière par défaut sur toutes les factures PDF et CSV.
- Sous Distributions par défaut, sélectionnez une personne dans chaque liste déroulante.
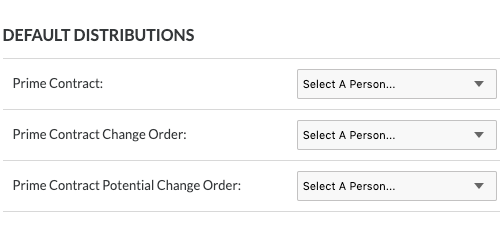
- Contrat principal. Sélectionnez les distributions par défaut à inclure dans les communications concernant le contrat principal. Il peut s'agir de personnes qui doivent réviser le contrat principal avant qu'il ne soit approuvé.
- Ordre de changement au contrat principal. Sélectionnez les distributions par défaut à inclure dans les communications concernant les ordres de changement au contrat principal.
- Demande d'ordre de changement au contrat principal. Sélectionnez les distributions par défaut à inclure dans les communications concernant les demandes d'ordre de changement pour les contrats principaux.
- Ordre de changement potentiel au contrat principal. Sélectionnez les distributions par défaut à inclure dans les communications concernant les ordres de changement au contrat principal.
- Cliquez sur Mettre à jour.
- Sous Sources de financement, créez une liste de sources de financement pour votre projet. Une source de financement peut inclure des fonds fédéraux, étatiques et locaux, des obligations, des subventions, des recettes fiscales, des prêts, des programmes, etc. Voir Créer plusieurs contrats principaux.

- Nom. Saisissez le nom d'une source de financement dans la zone.
- Description. Saisissez une description de la source de financement dans la zone.
- Cliquez sur le signe plus (+) pour ajouter le poste.
- Cliquez sur Mettre à jour.