Ajouter ou gérer des documents pour une salle des offres dans Portfolio Financials
Objectif
Pour ajouter ou gérer des fichiers dans la section Documents d'une salle des offres dans Portfolio Financials.
Contexte
La salle des offres dans Portfolio Financials est un portail partagé entre le propriétaire et les soumissionnaires. Avant de pouvoir envoyer et gérer des offres, vous devez configurer la salle des offres. La page de configuration de l'opération vous permet de saisir des informations et de télécharger des documents afin que vos soumissionnaires puissent soumettre leurs offres avec précision.
Vous pouvez télécharger tous les documents (tels que les dessins, les plans d'étage, les spécifications et les règles et règlements) dont vos soumissionnaires auront besoin pour remplir leurs offres dans la section Documents. Vous pouvez télécharger de nouveaux fichiers pour vos soumissionnaires, ou choisir parmi les fichiers existants qui ont déjà été téléchargés dans les documents du projet.
Éléments à prendre en compte
- Autorisations utilisateur requises :
- Accès "limité" au projet ou plus.
Remarque : Les utilisateurs ayant un accès "limité" doivent faire partie de l'équipe de la salle des soumissions pour le projet.
- Accès "limité" au projet ou plus.
- Information supplémentaire :
- Important ! Toute information saisie sur la page de configuration de l'opération, y compris les fichiers téléchargés dans la section Documents, sera visible par les soumissionnaires.
Procédure
- Naviguez jusqu'à la salle des soumissions pertinente.
- Cliquez sur l'onglet Trade Setup .
- Faites défiler jusqu'à Documents d'appel d'offres.
- Ajoutez et gérez les fichiers et les dossiers si nécessaire. Voir les étapes ci-dessous :
Ajouter et gérer des fichiers
Note : Si vous téléchargez de nouveaux documents pendant le processus d'appel d'offres après que les soumissionnaires ont été invités, vos soumissionnaires seront informés de vos changements par e-mail.
Pour télécharger de nouveaux fichiers dans la salle des soumissions :
- Choisissez si vous voulez télécharger des fichiers dans un dossier particulier.
- Si vous ne voulez pas ajouter de fichiers à un dossier particulier :
- Cliquez sur Ajouter de nouveaux fichiers.
- Localisez et sélectionnez les fichiers que vous voulez télécharger.
- Pour ajouter des fichiers dans un dossier:
- Cliquez sur le nom du dossier pour l'ouvrir.
Remarque : Si vous souhaitez ajouter des fichiers à un nouveau dossier, consultez la rubrique Créer un nouveau dossier ci-dessous. - Cliquez sur Ajouter de nouveaux fichiers à ce dossier.
- Localisez et sélectionnez les fichiers que vous voulez télécharger.
- Cliquez sur le nom du dossier pour l'ouvrir.
- Si vous ne voulez pas ajouter de fichiers à un dossier particulier :
Pour importer des fichiers existants de votre projet dans la salle des offres :
- Cliquez sur Ajouter de nouveaux fichiers.
- Sélectionnez les fichiers que vous souhaitez importer. Une coche apparaîtra à côté des éléments sélectionnés.
- Cliquez sur Ajouter.
Pour modifier un nom de fichier :
- Cliquez sur l'icône ellipse verticale
 correspondant au fichier que vous souhaitez renommer.
correspondant au fichier que vous souhaitez renommer. - Saisissez le nom du fichier révisé.
- Cliquez sur Enregistrer.
Pour déplacer un fichier :
- Cliquez sur l'icône ellipse verticale
 correspondant au fichier que vous souhaitez déplacer.
correspondant au fichier que vous souhaitez déplacer. - Cliquez sur Move To....
- Cliquez sur le nom du dossier dans lequel vous voulez déplacer le fichier.
Note : Si vous voulez déplacer un fichier vers la section principale des fichiers, cliquez sur Bid Documents comme sélection. - Cliquez sur Enregistrer.
Pour supprimer un fichier :
- Cliquez sur l'icône ellipse verticale
 correspondant au fichier que vous souhaitez supprimer.
correspondant au fichier que vous souhaitez supprimer. - Cliquez sur Supprimer le document.
- Cliquez sur Supprimer pour confirmer.
Ajouter et gérer des dossiers
Pour créer un nouveau dossier :
- Cliquez sur l'icône supérieure ellipse verticale
 dans la section Documents.
dans la section Documents.
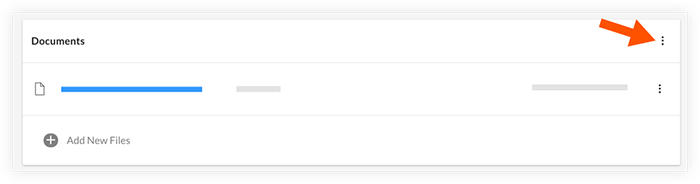
- Cliquez sur Créer un nouveau dossier.
- Saisissez un nom pour le dossier.
- Cliquez sur Enregistrer.
Pour modifier le nom d'un dossier :
- Cliquez sur l'icône ellipse verticale
 du dossier que vous souhaitez renommer.
du dossier que vous souhaitez renommer. - Saisissez le nom du dossier révisé.
- Cliquez sur Enregistrer.
Pour supprimer un dossier :
- Localisez le dossier que vous souhaitez supprimer dans la zone Dossiers de la section Documents.
- Cliquez sur l'icône ellipse verticale
 .
. - Cliquez sur Supprimer le dossier.
- Une fenêtre "Confirmer la suppression du dossier" s'ouvre.
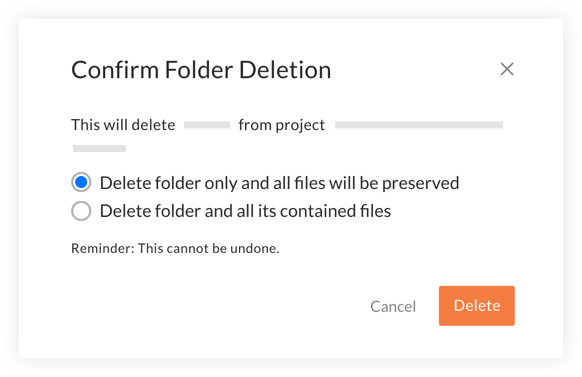
- Si vous souhaitez sauvegarder les fichiers qui se trouvent actuellement dans le dossier, cliquez sur 'Supprimer le dossier uniquement et tous les fichiers seront préservés'.
Remarque : Tous les fichiers seront replacés dans la section des fichiers principaux après la suppression du dossier. - Si vous souhaitez que tous les fichiers du dossier soient définitivement supprimés, cliquez sur 'Supprimer le dossier et tous les fichiers qu'il contient'.
- Si vous souhaitez sauvegarder les fichiers qui se trouvent actuellement dans le dossier, cliquez sur 'Supprimer le dossier uniquement et tous les fichiers seront préservés'.
- Cliquez sur Delete pour confirmer votre sélection.

