Ajouter des relevés dans Procore Estimation
Objectif
Ajouter des relevés pour un projet dans l'application autonome Procore Estimation.
Contexte
La page Décollage de Procore Estimation (estimation. procore.com) est l'endroit où vous pouvez ajouter et gérer une grande variété de relevés pour différents métiers. Procore Estimation propose des fonctionnalités avancées pour faciliter la gestion des décollages.
Éléments à prendre en compte
- Autorisations utilisateur requises :
- Rôle d'utilisateur « Estimateur » ou supérieur. Voir Quels sont les différents « rôles d'utilisateur » dans Procore Estimation ?
- Information supplémentaire :
- Avant de commencer un comptage de matériaux, assurez-vous que l'échelle du plan est correctement configurée. Voir Définir l'échelle du plan pour les relevés .
Vidéo
Procédure
- Connectez-vous à Procore Estimation .
- Sélectionnez le projet pertinent et cliquez sur l'onglet Décollage .
Cliquez pour passer aux étapes pertinentes ci-dessous :
Ajouter des métrés
- Cliquez sur Ajouter des métrés.
- Saisissez les informations suivantes :
- Nom du matériau : Entrez un nom de matériau ou cliquez sur Catalogue pour sélectionner un élément dans le catalogue de matériaux.
Remarque : Si vous sélectionnez un matériau dans le catalogue, vérifiez toujours qu'il correspond au cahier des charges et aux prix unitaires du client. - Type de mesure : cliquez sur le menu déroulant et sélectionnez le type de mesure Décompte.
- Symbole : cliquez sur le menu déroulant pour sélectionner un symbole que vous souhaitez utiliser pour les décomptes.
- Taille : cliquez sur le menu déroulant pour sélectionner une taille.
- Couleur : cliquez sur le menu déroulant pour sélectionner une couleur.
- Nom du matériau : Entrez un nom de matériau ou cliquez sur Catalogue pour sélectionner un élément dans le catalogue de matériaux.
- Cliquez sur Ajouter au plan.
Remarque : Après avoir ajouté le matériau, un indicateur s'affichera pour avertir qu'il est maintenant actif et prêt à être utilisé. Vous pourrez choisir entre un comptage manuel des matériaux ou un comptage automatique, qui compte automatiquement les symboles similaires grâce à la fonction avancée de reconnaissance des symboles de l'outil Estimation de Procore.
Pour utiliser le comptage automatique
La fonction de comptage automatique de l'outil Estimation de Procore compte automatiquement les symboles similaires en fonction de votre sélection. Cette méthode permet de compter plus rapidement les matériaux avec précision.
- Cliquez sur Comptage automatique.
- Tracez un rectangle autour du symbole que vous voulez compter automatiquement :
- Cliquez pour commencer à dessiner le rectangle et cliquez à nouveau pour confirmer la sélection.
Remarque : si vous souhaitez redessiner le rectangle, cliquez sur l'icône X.
- Cliquez pour commencer à dessiner le rectangle et cliquez à nouveau pour confirmer la sélection.
- Cliquez sur l'icône de coche pour confirmer la sélection et poursuivre le comptage automatique.
- Sélectionnez l'une des options suivantes pour l'endroit où vous voulez exécuter le comptage automatique :
- Exécuter sur tous les plans : l'auto-comptage sera exécuté sur tous les plans du projet.
- Exécuter sur le plan actif uniquement : l'auto-comptage ne sera exécuté que sur le plan qui est actuellement sélectionné.
- Sélectionner manuellement les plans sur lesquels exécuter le comptage : le comptage automatique sera exécuté uniquement sur les plans que vous sélectionnez. Si vous utilisez cette option, cochez les cases à côté des plans que vous souhaitez inclure.
- Cliquez sur Exécuter le comptage automatique.
- Les correspondances de symboles et les correspondances possibles sont affichées pour vérification. Vérifiez les sélections :
- Dans la section « Correspondances », vérifiez si tous les symboles correspondent. Si ce n'est pas le cas, cliquez sur la correspondance pour désélectionner le symbole.
- Dans la section « Correspondances possibles », vérifiez si d'autres symboles correspondent à celui qui est sélectionné.
- Si vous souhaitez effacer ou sélectionner toutes les sélections dans les sections Correspondances ou Correspondances possibles, cliquez sur Effacer la sélection ou Tout sélectionner.
- Lorsque vous avez fini d'examiner les résultats du comptage automatique, cliquez sur Enregistrer & Fermer.
Les symboles sélectionnés seront marqués et comptés. Le nombre de matériaux comptés apparaîtra sous le nom du métré.
Ajouter des métrés linéaires
- Cliquez sur Ajouter des métrés.
- Saisissez les informations suivantes :
- Nom du matériau : Entrez un nom de matériau ou cliquez sur Catalogue pour sélectionner un élément dans le catalogue de matériaux.
Remarque : Si vous sélectionnez un matériau dans le catalogue, vérifiez toujours qu'il correspond au cahier des charges et aux prix unitaires du client. - Type de mesure : cliquez sur le menu déroulant et sélectionnez le type de mesure Linéaire.
- Largeur de ligne : cliquez sur le menu déroulant pour sélectionner une largeur de ligne.
- Couleur : cliquez sur le menu déroulant pour sélectionner une couleur.
- Nom du matériau : Entrez un nom de matériau ou cliquez sur Catalogue pour sélectionner un élément dans le catalogue de matériaux.
- Cliquez sur Ajouter au plan.
Remarque : après avoir ajouté le matériau, un indicateur s'affiche pour indiquer qu'il est maintenant actif et prêt à être utilisé. Ce métré doit être sélectionné (et surligné en bleu) avant de commencer à tracer les segments. - Dans le volet Plan actif, pointez et cliquez le curseur sur le point de départ de la mesure et répétez cette action pour chaque segment jusqu'à ce que vous atteigniez le point d'arrivée de la mesure linéaire.
Remarque : ajoutez plusieurs points ou segments pour obtenir la mesure linéaire souhaitée.- Pour supprimer un segment, appuyez sur la touche RETOUR ARRIÈRE ou SUPPRIMER de votre clavier. Pour supprimer l'ensemble du placement de la ligne, appuyez sur la touche ESC de votre clavier.
- Une mesure linéaire apparaît :
- Double-cliquez pour terminer la mesure.
La valeur de la distance mesurée apparaît sous le nom du métré.
- Double-cliquez pour terminer la mesure.
Ajouter des métrés de superficie ou de volume
- Cliquez sur Ajouter des métrés.
- Saisissez les informations suivantes :
- Nom du matériau : Entrez un nom de matériau ou cliquez sur Catalogue pour sélectionner un élément dans le catalogue de matériaux.
Remarque : Si vous sélectionnez un matériau dans le catalogue, vérifiez toujours qu'il correspond au cahier des charges et aux prix unitaires du client. - Type de mesure : cliquez sur le menu déroulant et sélectionnez le type de mesure Superficie/Volume.
- Couleur : cliquez sur le menu déroulant pour sélectionner une couleur.
- Nom du matériau : Entrez un nom de matériau ou cliquez sur Catalogue pour sélectionner un élément dans le catalogue de matériaux.
- Cliquez sur Ajouter au plan.
Remarque : après avoir ajouté le matériau, un indicateur s'affiche pour indiquer qu'il est maintenant actif et prêt à être utilisé. Ce métré doit être sélectionné (et surligné en bleu) avant de commencer à tracer les segments. - Dans le volet « Plan actif », cliquez sur le point de départ de la zone, puis sur différents points pour couvrir la zone que vous souhaitez mesurer.
- Pour supprimer un point, appuyez sur la touche RETOUR ARRIÈRE ou SUPPRIMER de votre clavier. Pour supprimer plusieurs points, appuyez sur la touche RETOUR ARRIÈRE, point après point. Pour supprimer la totalité de la zone mesurée, appuyez sur la touche Échap de votre clavier.
- Double-cliquez pour terminer la mesure. La zone sélectionnée sera mise en évidence par la couleur sélectionnée et la zone mesurée apparaîtra sous le nom du décollage
- Facultatif : vous pouvez ajouter des paramètres supplémentaires pour le relevé afin d'ajouter plus de détails pour l'ensemble sur l'estimation.
- Dans la liste des décollages, cliquez sur les points de suspension verticaux
 pour le décollage sur lequel vous travaillez.
pour le décollage sur lequel vous travaillez. - Cliquez sur Paramètres supplémentaires .
- Cliquez sur le bouton bascule
 ON pour un paramètre pour lequel vous souhaitez ajouter des détails.
ON pour un paramètre pour lequel vous souhaitez ajouter des détails. - Saisissez les informations nécessaires.
- Cliquez sur Fermer.
- Dans la liste des décollages, cliquez sur les points de suspension verticaux
Gérer les métrés


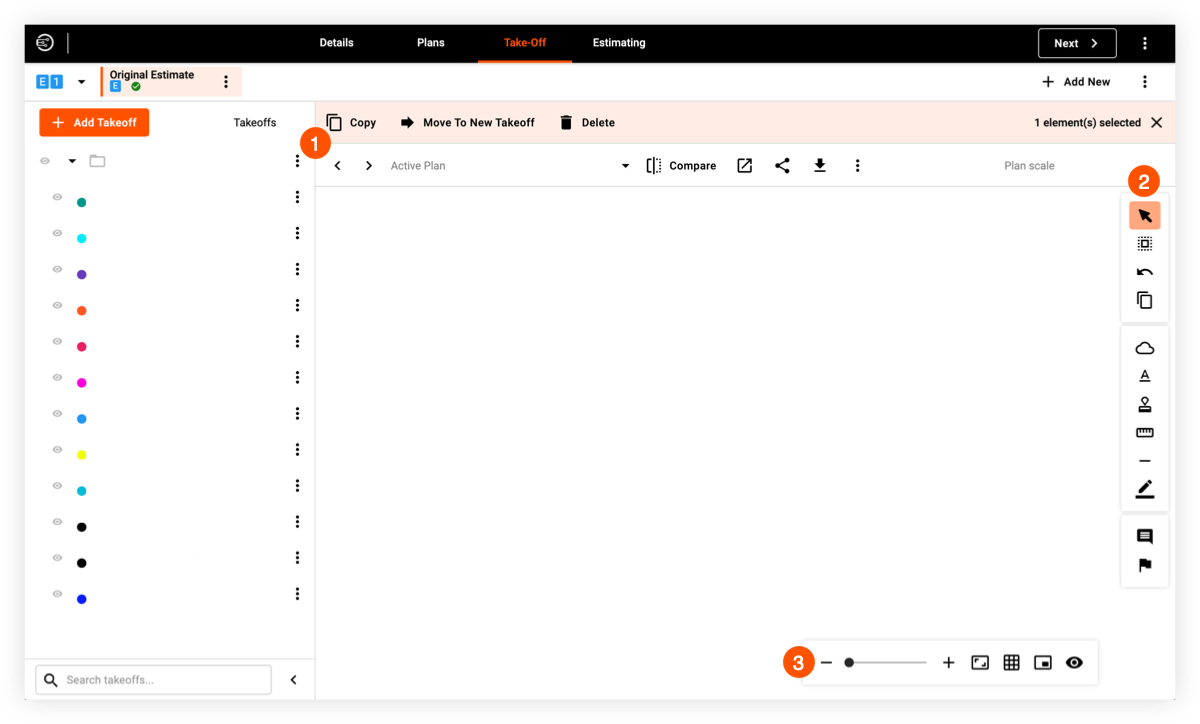
 Barre d'outils supérieure
Barre d'outils supérieure Palette d'outils
Palette d'outils  Barre d'outils inférieure
Barre d'outils inférieure