Préparer les lieux à plusieurs niveaux pour l'importation dans l'application Procore Imports
Objectif
Formater correctement vos lieux à plusieurs niveaux pour l'importation.
Contexte
Vous pouvez utiliser l'application Procore Imports pour importer automatiquement vos lieux à plusieurs niveaux par lot dans l'outil Admin de votre projet. Ceci ajoutera jusqu'à six lieux à six niveaux à votre projet dans Procore. Si vous devez ajouter d'autres niveaux, vous pouvez les créer manuellement. Pour plus d'informations, voir Qu'est-ce qu'un lieu multi-niveau ?
Éléments à prendre en compte
- Autorisations utilisateur requises :
- Autorisation de niveau « Admin » dans l'outil Admin du projet.
Remarque : les autorisations granulaires ne sont pas prises en charge dans l'application Procore Imports.
- Autorisation de niveau « Admin » dans l'outil Admin du projet.
- Informations supplémentaires :
- La fonction de lieux multi-niveaux de Procore ne s’intègre pas aux segments de segments personnalisés liés à un lieu que vous créez pour structure de découpage du projet.
Vidéo
Procédure
- Télécharger le modèle d'importation de lieux à plusieurs niveaux
- Formater le modèle d'importation de lieux à plusieurs niveaux
Télécharger le modèle d'importation de lieux à plusieurs niveaux
- Téléchargez le modèle d'importation de lieux : import-locations.xlsx
Formater le modèle d'importation de lieux à plusieurs niveaux
- Tenez compte des considérations ci-dessous lorsque vous remplissez le modèle.
- Assurez-vous de commencer par le premier niveau, puis d’ajouter le premier niveau avec le deuxième niveau, puis le premier niveau avec les deuxième et troisième niveaux, etc.
- Assurez-vous qu'aucune ligne n'est vide.
- Vérifiez les caractères spéciaux/masqués. Souvent, les utilisateurs copient et collent leurs informations de Microsoft Word vers Excel. Or, l'interprétation des symboles énumérés ci-dessous est différente entre les deux applications, ce qui génère des erreurs d'importation. Il est important de corriger tout symbole incorrect avant d'effectuer l'importation. Pour identifier et corriger les caractères cachés (dans la plupart des cas), copiez toutes les données et collez le texte dans le bloc-notes, puis copiez le texte à partir du bloc-notes et collez-le dans le fichier XLSX ou CSV. Notez bien l'emplacement correct des informations.
- , (virgule)
- - (tiret)
- / (barre oblique)
- 1/2 (barre oblique)
- " (guillemet droit)
- ' (apostrophe droite)
- ` (accent grave)
- Important : n'incluez pas de « > » dans le titre du lieu d'un niveau (par exemple,« Étage > 1 » ou « Étage 1 > salle de bain »). Ces symboles seraient traduits comme étant des séparateurs de niveaux et feraient échouer l'importation.
- Complétez le modèle d'importation.
- Vous devez travailler du plus grand au plus petit lors de la création de vos lieux. Commencez par le lieu du premier niveau (par exemple, « Bâtiment 1 ») puis ajoutez chaque sous-lieu jusqu’à ce que chaque niveau soit écrit (par exemple, « Étage 1, Unité 101, Chambre parentale »). Consultez l’image ci-dessous de l’ordre recommandé.
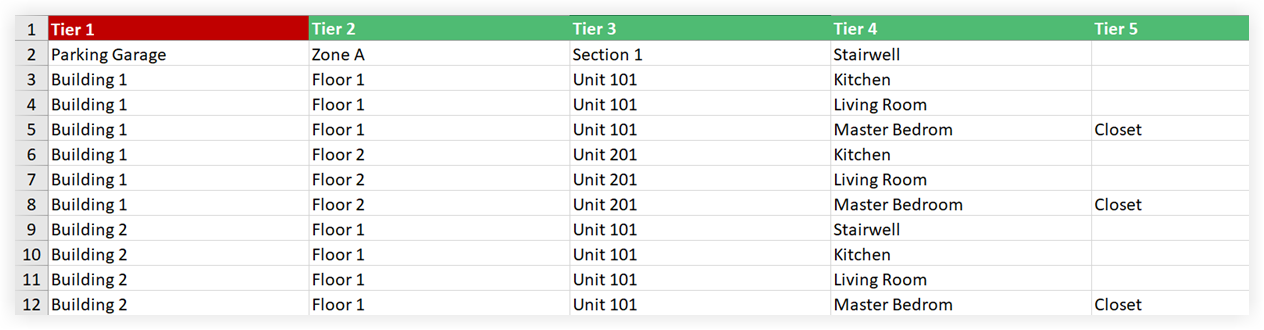
- Vous devez travailler du plus grand au plus petit lors de la création de vos lieux. Commencez par le lieu du premier niveau (par exemple, « Bâtiment 1 ») puis ajoutez chaque sous-lieu jusqu’à ce que chaque niveau soit écrit (par exemple, « Étage 1, Unité 101, Chambre parentale »). Consultez l’image ci-dessous de l’ordre recommandé.

