Ajouter des entrées d'équipement (Android)
Objectif
Ajouter des entrées d'équipement sur un appareil mobile Android.
Éléments à prendre en compte
- Autorisations utilisateur requises :
- Pour ajouter de nouveaux équipements loués ou de sous-traitants, autorisations de niveau « Standard » ou supérieures dans l’outil Équipement au niveau projet.
- Pour ajouter ou réinstaller des équipements existants,
- Autorisations de niveau « Standard » ou supérieures dans l'outil Équipement au niveau projet.
ET - Autorisations de niveau « Lecture seule » ou supérieures dans l'outil Équipement au niveau entreprise.
Remarque : les utilisateurs de niveau « Standard » peuvent modifier les entrées d'équipement qu'ils ont créées, mais ne peuvent pas modifier l'équipement appartenant à l'entreprise.
- Autorisations de niveau « Standard » ou supérieures dans l'outil Équipement au niveau projet.
- Informations supplémentaires :
- Vous pouvez configurer les éléments créés avec la création rapide
 , voir Configurer les paramètres de création rapide.
, voir Configurer les paramètres de création rapide.
- Vous pouvez configurer les éléments créés avec la création rapide
Procédure
- Ouvrez l'application Procore sur un appareil mobile Android et sélectionnez un projet.
Remarque : ceci charge l'écran Outils du projet. - Appuyez sur la création rapide
 et sélectionnez Équipement.
et sélectionnez Équipement.
OU
Appuyez sur l'outil Équipement et appuyez sur la création icône .
icône . - Appuyez sur le champ N° de série.
- Saisissez un numéro de série pour ajouter un nouvel équipement ou rechercher un équipement existant.
- Si vous trouvez une correspondance, sélectionnez l'équipement existant dans la liste.
- Appuyez sur Suivant.
- Appuyez dans les champs pour ajouter les informations suivantes.
Remarques :- Un astérisque (*) indique un champ obligatoire.
- Si vous avez sélectionné un élément d'équipement existant, tous les champs ne sont pas disponibles.
- N° de série* : saisissez le numéro de série associé à l'élément.
- Propriété* : indiquez la propriété de l'élément.
- Maître d’ouvrage/Fournisseur : Saisissez le maître d’ouvrage ou le fournisseur de l’élément.
- Type/Marque/Modèle* : sélectionnez le type, la marque et le modèle de l'élément. Voir Configurer les paramètres avancés : outil Équipement au niveau entreprise .
Remarque : vous pouvez cliquer sur « + Créer un modèle » pour ajouter un nouveau modèle à la liste Marque et modèle de votre entreprise. - Année de fabrication : saisissez l'année de fabrication de l'élément.
- N° d'admission* : saisissez le numéro d'admission de l'élément.
- Date d'arrivée* : saisissez la date d'arrivée de l'élément.
- Date du prochain entretien : saisissez la date du prochain entretien de l'élément.
- Date du dernier service* : saisissez la date de service la plus récente de l'élément.
- Appareil photo : Appuyez pour prendre une nouvelle photo et la joindre à votre entrée d’équipement.
- Pièces jointes : Appuyez pour joindre des photos ou des fichiers de votre appareil local à votre entrée d’équipement.
- Cliquez sur Enregistrer pour ajouter votre entrée.
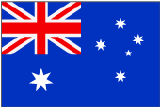 L'outil (Ancien) Équipement a été développé spécifiquement pour les clients Procore en Australie et en Nouvelle-Zélande. Pour obtenir de la documentation, consultez le site
L'outil (Ancien) Équipement a été développé spécifiquement pour les clients Procore en Australie et en Nouvelle-Zélande. Pour obtenir de la documentation, consultez le site