Mesurer les distances sur un modèle (iOS)
Objectif
Mesurer la distance entre les objets dans l'outil Modèles du projet à l'aide de l'application Procore sur un appareil mobile iOS.
Contexte
Le mode mesure de l'outil Modèles vous permet de calculer automatiquement les distances entre des objets ou des points et de les observer dans le contexte du modèle. Ceci est utile si vous devez mesurer et valider le travail ou déterminer l'intervalle existant entre les objets.
Éléments à considérer
- Autorisations utilisateur requises :
- Autorisations « Lecture seule » ou « Admin » dans l'outil Modèles.
- Information supplémentaire :
- Vous pouvez choisir parmi différentes unités de mesure dans la section Mesure des paramètres de l'outil. Voir Paramètres : Modèles (iOS).
- Si vous mesurez des objets complexes, le calcul peut prendre un certain temps.
Conditions préalables
- Au moins un modèle doit avoir été publié dans le projet Procore. Voir Publier un modèle dans Procore.
Étapes
- Si vous souhaitez mesurer les distances sur un modèle, suivez les étapes décrites pour Mesurer les distances sur un modèle.
- Si vous souhaitez mesurer des objets dans les vues 2D, suivez les étapes décrites pour Mesurer les distances dans les vues 2D.
Mesurer les distances sur un modèle
- Accédez à l'outil Modèles sur l'application Procore à l'aide d'un appareil mobile iOS.
- Appuyez sur le modèle que vous souhaitez ouvrir.
Remarque : si vous n'avez pas encore téléchargé le modèle sur votre appareil, appuyez sur Télécharger. Consultez Télécharger ou supprimer des modèles d'un appareil (iOS). - Appuyez sur Mesurer.
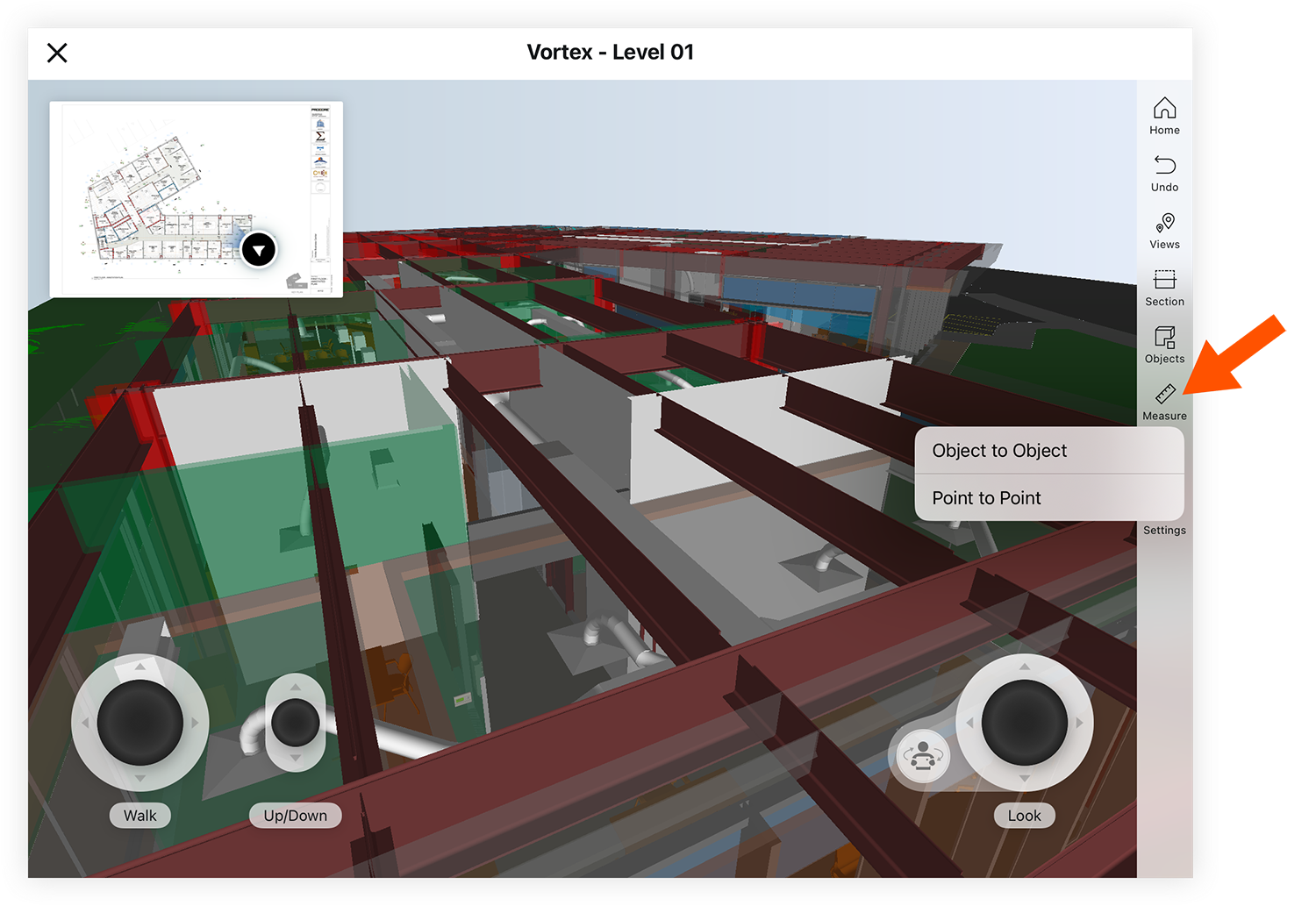
- Sélectionnez le type de mesure que vous souhaitez effectuer :
Objet par objet
- Après avoir sélectionné Objet à objet, appuyez sur les deux objets entre lesquels vous souhaitez mesurer.
Procore calcule automatiquement la distance la plus courte entre les objets. - Facultatif : pour afficher les mesures et les objets sous différentes perspectives, faites glisser votre doigt sur l'écran pour faire une orbite autour.
- Si vous souhaitez mesurer d'autres objets, appuyez sur Redémarrer.
- Lorsque vous avez terminé de mesurer des objets, appuyez sur Terminé.
Point à point
- Après avoir sélectionné Point à point, recherchez la zone du modèle que vous souhaitez mesurer.
- Faites glisser le doigt
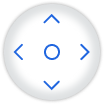 jusqu'à un point à partir duquel vous souhaitez mesurer et relâchez votre doigt pour définir le premier point.
jusqu'à un point à partir duquel vous souhaitez mesurer et relâchez votre doigt pour définir le premier point.
Remarque : lorsque vous déplacez le pointeur pour sélectionner un point, Procore met en évidence les zones sur lesquelles il peut « s'aligner » afin que vous puissiez sélectionner des points précis et obtenir des mesures précises :- Point de fin : vous permet de sélectionner avec précision le point de fin d'un segment de ligne ou le sommet (coin) d'une polyligne.
- Surface: vous permet de sélectionner avec précision tout point visible sur la surface d'un objet ou d'un plan.
- Bord: vous permet de sélectionner automatiquement le point le plus proche le long d'une ligne ou d'un bord.
- Milieu: vous permet d'identifier et de sélectionner rapidement le milieu de tout segment de ligne ou bord.
- Intersection: vous permet de sélectionner le point exact où deux objets se coupent.
- Faites glisser le doigt
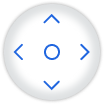 vers le deuxième point et relâchez votre doigt lorsque le pointeur
vers le deuxième point et relâchez votre doigt lorsque le pointeur 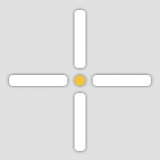 s'aligne sur le point.
s'aligne sur le point.
Procore calcule automatiquement la distance entre les deux points. - Facultatif : pour afficher les mesures et les objets sous différentes perspectives, faites glisser votre doigt sur l'écran pour faire une orbite autour.
- Si vous souhaitez recommencer ou mesurer d'autres points, appuyez sur Redémarrer.
- Lorsque vous avez terminé de mesurer les points, appuyez sur Terminé.
Démo point à point
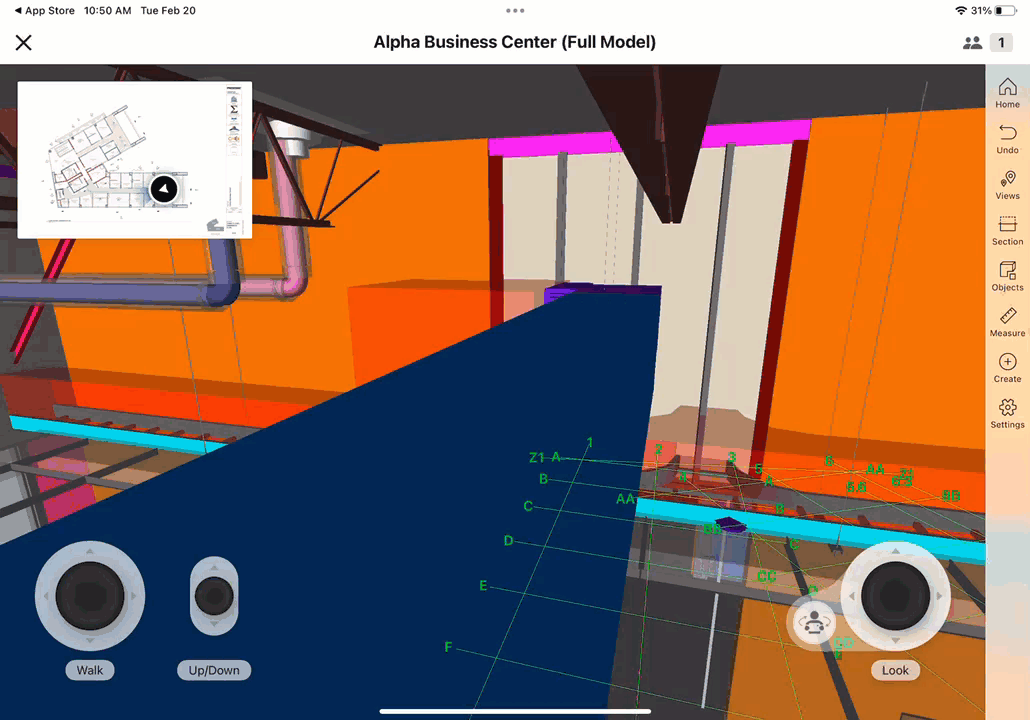 |
Mesurer les distances dans les vues 2D
En mode Vue 2D pour un objet, vous pouvez appuyer sur un objet pour mesurer en dehors du quadrillage, ainsi qu'effectuer un zoom avant pour des mesures plus détaillées.
Remarque : la fonction Ruban à mesurer n'est disponible que sur les iPad. De plus, il ne s'affichera que pour les modèles dont les grilles ont été exportées à partir du plug-in Procore dans Revit®. Voir Guide de mise en route pour les vues 2D dans l'outil Modèles .
- Pour mesurer une distance, appuyez sur un point de départ et faites glisser la ligne jusqu'au point de fin. La mesure s'affiche automatiquement.
Remarque : lorsque vous êtes en mode Ruban à mesurer, tout mouvement de clic et de glissement crée une mesure. Si vous devez vous déplacer dans le dessin, utilisez deux doigts pour effectuer un panoramique. - Continuez à faire des mesures si nécessaire.
Mise en garde
Ne cliquez pas sur Terminé tant que vous n'êtes pas prêt à quitter le mode Mètre à ruban. Cliquer sur Terminé efface toutes les mesures actuelles. - Facultatif : Si vous souhaitez supprimer des mesures :
- Sélectionnez une mesure et appuyez sur Supprimer.
OU ALORS - Cliquez sur Supprimer tout pour effacer toutes les mesures.
- Sélectionnez une mesure et appuyez sur Supprimer.
- Les mesures ne peuvent pas être exportées depuis Procore pour le moment, mais vous pouvez prendre une capture d'écran sur votre iPad pour enregistrer une référence des mesures. Pour savoir comment faire une capture d'écran sur votre iPad, reportez-vous à l'article de support sur le site de support d'Apple ici.
- Lorsque vous avez terminé de prendre des mesures et que vous souhaitez quitter le mode Mètre ruban, cliquez sur Terminé .