Afficher les modèles (iOS)
Objectif
Afficher les modèles qui existent dans l'outil Modèles d'un projet à l'aide d'un appareil mobile iOS.
Éléments à considérer
- Autorisations utilisateur requises :
- Autorisations « Lecture seule » ou « Admin » dans l'outil Modèles.
- Informations supplémentaires :
- Si vous souhaitez afficher les modèles en mode hors ligne, vous devrez d'abord les télécharger dans l'application en appuyant sur « Télécharger » sur chaque modèle. Consultez Télécharger ou supprimer des modèles d'un appareil (iOS).Consultez
Conditions préalables
- Au moins un modèle doit avoir été publié dans le projet Procore. Voir Publier un modèle dans Procore.
- Vous devez utiliser un iPad ou un iPhone compatible avec suffisamment de stockage gratuit. Pour plus d'informations sur les exigences relatives aux appareils, voir Quel type d'appareil est recommandé pour afficher les modèles dans l'outil Modèles ?
Vidéo
Étapes
- Accédez à l'outil Modèles en utilisant l'application Procore sur un appareil mobile iOS.
- Appuyez sur le modèle que vous souhaitez afficher.
Remarque : si le modèle n'est pas actuellement téléchargé sur votre appareil, appuyez sur Télécharger. - Visualisez le modèle. Les fonctions suivantes sont disponibles :
Naviguer dans le modèle
- Gestes de la main : utilisez les gestes de la main de base sur l'écran de votre appareil pour naviguer dans le modèle.
- Pincez ou écartez pour zoomer ou dézoomer.
- Faites glisser dans n'importe quelle direction pour vous déplacer dans le modèle.
- Faites glisser deux doigts vers la gauche ou la droite pour vous déplacer horizontalement.
- Faites glisser deux doigts vers le haut ou vers le bas pour vous déplacer verticalement.
- Appuyez sur une zone du plan 2D ou ne relâchez pas pour vous déplacer vers ce lieu.
Remarque : appuyez une fois pour développer le plan 2D.
- Joysticks : interagissez avec les trois joysticks pour un contrôle plus précis de votre perspective de vision.
Remarque : appuyez sur Paramètres pour activer ou désactiver les joysticks à l'aide du bouton à bascule.- Marche : faites glisser et maintenez le joystick vers la gauche ou la droite pour ajuster votre vue horizontalement. Faites glisser vers le haut ou le bas pour vous déplacer verticalement.

- Up/Down : faites glisser le joystick vers le haut ou le bas pour plus de verticalité.
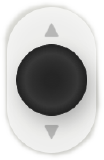
- Regarder : faites glisser le levier de commande dans n'importe quelle direction pour naviguer dans le modèle.

Remarque : appuyez sur l'icône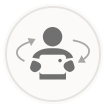 si vous souhaitez regarder autour de vous lorsque vous déplacez l'iPad.
si vous souhaitez regarder autour de vous lorsque vous déplacez l'iPad.
- Marche : faites glisser et maintenez le joystick vers la gauche ou la droite pour ajuster votre vue horizontalement. Faites glisser vers le haut ou le bas pour vous déplacer verticalement.
Revenir à une vue
- Tapez sur Accueil
 pour revenir au point de vue Accueil.
pour revenir au point de vue Accueil. - Appuyez sur Annuler
 pour revenir au statut précédent.
pour revenir au statut précédent.
Remarque : tous les paramètres précédents sont mémorisés, y compris ceux de masquer/afficher et le lieu de l'appareil photo.
Ajuster les paramètres
- Appuyez sur Paramètres
 si vous souhaitez modifier les paramètres d'affichage du modèle.
si vous souhaitez modifier les paramètres d'affichage du modèle. - Ajustez les paramètres en appuyant sur une bascule ON
 ou OFF
ou OFF  le cas échéant. Voir Paramètres : modèles (iOS) pour plus de détails sur chaque paramètre.
le cas échéant. Voir Paramètres : modèles (iOS) pour plus de détails sur chaque paramètre.
Ajuster les vues
- Si des points de vue sont disponibles, appuyez sur Vues pour ouvrir une section spécifique dans le modèle.
Remarque : les points de vue créés dans Navisworks® peuvent être importés dans la visionneuse mobile lors de la création ou de la modification d'un modèle à partir du plug-in Procore. Voir Publier un modèle dans Procore.
Pour utiliser l'outil Section
- Appuyez sur un objet.
- Appuyez sur Section. Voir Utiliser l'outil Section sur un modèle (iOS).
Pour afficher ou masquer des objets
- Appuyez sur Objets
 si vous souhaitez afficher ou masquer des objets.
si vous souhaitez afficher ou masquer des objets.
- Sous Fichiers de modèle, basculez le bouton en position ACTIVÉ ou DÉSACTIVÉ pour afficher ou masquer les objets.
- Vous pouvez également masquer des objets spécifiques lors de l'affichage du modèle. Appuyez sur un objet et choisissez parmi les options suivantes :
- Masquer : masque uniquement l'objet sélectionné.
- Similaire : masque l'objet et tous les objets similaires.
Pour afficher les propriétés d'un objet
- Appuyez sur l'objet pour lequel vous souhaitez afficher des informations.
- Appuyez sur l'icône Info
 .
. - Une fenêtre de propriétés affiche le nom et les propriétés de l'objet.
Pour créer des vues 2D
Des vues 2D peuvent être créées pour les murs, les plafonds et les sols. Actuellement, seuls les objets Revit® sont compatibles avec les vues 2D pour les plafonds et les sols.
Remarque
Vous ne pouvez créer des vues 2D que pour les modèles dont les grilles ont été exportées à partir du plug-in Procore dans Revit®. Les modèles avec des grilles exportées ont une grille- Si vous êtes un utilisateur avec des autorisations de niveau « Admin », vérifiez que le quadrillage s'affiche correctement :
- Appuyez sur le menu Paramètres , puis appuyez sur le bouton bascule pour Quadrillage sur Activé
 poste.
poste. - Vérifiez que les grilles sont correctement alignées. Si la grille est décalée, voir Pourquoi mes grilles ne sont-elles pas alignées dans l'outil Modèles ?
- Appuyez sur le menu Paramètres , puis appuyez sur le bouton bascule pour Quadrillage sur Activé
- Dans le plan 2D, maintenez le doigt appuyé sur le lieu que vous souhaitez afficher, puis relâchez.
- Appuyez sur un objet mur, plafond ou sol pour le sélectionner.
- Appuyez sur la vue 2D
 icône.
icône.
Ceci ouvre le mode Vue 2D. Les actions suivantes sont disponibles :- Effectuez un zoom avant et un panoramique si nécessaire pour voir les cotes apparaître automatiquement. Plus de détails deviennent disponibles lorsque vous effectuez un zoom avant.
- S'il existe plusieurs angles de grille dans le projet, « Angles de grille uniques » s'affiche en bas de l'écran.
- Si vous devez changer d'angle de grille, appuyez sur Changer .
- Appuyez sur la profondeur
 pour afficher la profondeur de l'objet.
pour afficher la profondeur de l'objet.
- Utilisez les flèches du menu Profondeur pour découper l'objet.
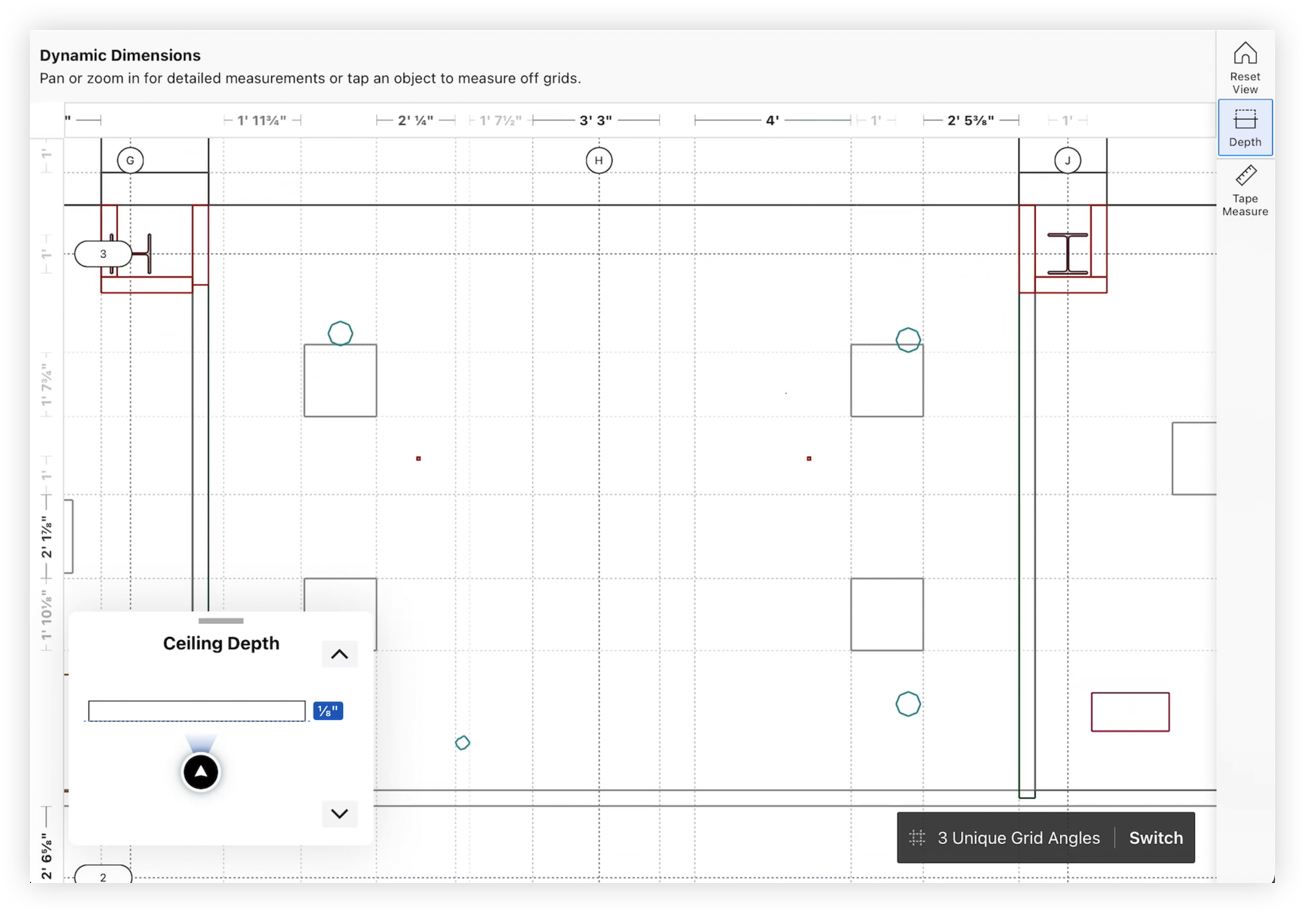
- Utilisez les flèches du menu Profondeur pour découper l'objet.
- Si vous souhaitez accéder à une zone du modèle 3D, maintenez enfoncée une zone dans la vue 2D pour accéder à la zone correspondante dans le modèle 3D.
Remarque : cette fonctionnalité n'est pas disponible pour les murs.- La caméra s'incline automatiquement vers le bas pour les sols et vers le haut pour les plafonds.
- Un plan de coupe est appliqué au modèle 3D à la surface du sol ou du plafond. Cependant, la section peut être supprimée si nécessaire.
- Si nécessaire, créez un problème de coordination ou une observation à partir du modèle. Voir Créer des problèmes de coordination à partir d'un modèle (iOS) et Créer des observations à partir d'un modèle (iOS) .
- Si vous souhaitez enregistrer la vue 2D au format PDF à partager ou à imprimer, appuyez sur le partage
 et sélectionnez n'importe quelle option disponible pour votre appareil.
et sélectionnez n'importe quelle option disponible pour votre appareil.
Remarque : le PDF comprend une échelle approximative pour calibrer les mesures.
Mesurer des distances
- Appuyez sur Mesurer. Voir Mesurer les distances sur un modèle (iOS).
- Si vous êtes dans l'affichage 2D d'un modèle, appuyez sur Ruban à mesurer. Voir Mesurer des distances sur un modèle (iOS) .
Créer des éléments
- Appuyez sur Créer
 si vous voulez créer un élément sur le modèle.
si vous voulez créer un élément sur le modèle. - Appuyez sur Problèmes de coordination ou Observation. Voir Créer des problèmes de coordination à partir d'un modèle (iOS) ou Créer des observations à partir d'un modèle (iOS).
MODE RAYONS X
Vous pouvez afficher le modèle en modes normal et Rayons X. Le mode Rayons X est utile lorsque vous devez faire la mise au point sur certains objets sans que d'autres objets ne vous bloquent la vue.
- Sélectionnez les objets que vous souhaitez afficher dans la fenêtre Objets du modèle .
- Appuyez sur Rayons X dans la barre d'outils.
OU
Sélectionnez l'objet dans la fenêtre Objets du modèle et appuyez sur Actions de l'objet. Appuyez ensuite sur Isoler les rayons X.
Afficher les collaborateurs actifs
Lorsque plusieurs utilisateurs visualisent un modèle, vous pouvez choisir de naviguer jusqu'à leur lieu actuel dans le modèle en temps réel. Le nom de chaque utilisateur apparaît au-dessus d'un point bleu ![]() qui marque leur lieu actuel.
qui marque leur lieu actuel.
Remarque : il doit y avoir au moins deux personnes qui consultent le même modèle pour que cette option apparaisse. De plus, la bascule pour « Afficher les collaborateurs » doit être activée dans le menu Paramètres. Voir Paramètres : modèles (iOS) .
- Appuyez sur l'icône Collaborateurs actifs
 .
. - Les noms de tous les utilisateurs qui consultent actuellement le modèle sont affichés.
- Appuyez sur Naviguer vers à côté d'un utilisateur pour accéder à sa vue actuelle dans le modèle.