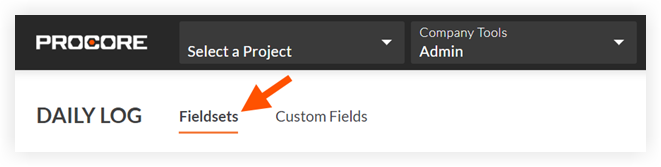Modifier des ensembles de champs configurables
Objectif
Modifier des ensembles de champs configurables créés pour les outils dans Procore.
Contexte
Un ensemble de champs configurables est un groupe de champs dans certains outils Procore qui peuvent être définis comme facultatifs, obligatoires ou masqués, selon les besoins de votre entreprise. Ceci permet un meilleur contrôle de l'entrée de données lorsque les utilisateurs créent et modifient des éléments dans les projets Procore. Voir Que sont les ensembles de champs configurables et quels outils Procore les prennent en charge ?
Éléments à prendre en compte
- Autorisations utilisateur requises :
- Autorisations de niveau « Admin » dans l'outil Admin au niveau entreprise.
- Information supplémentaire :
- Par défaut, les ensembles de champs configurables ne sont appliqués qu'aux nouveaux projets. Toutefois, vous pouvez sélectionner les projets existants auxquels ils seront appliqués.
- Les ensembles de champs configurables appliqués aux projets seront reflétés sur les applications web et mobiles de Procore.
- La modification des exigences d'un champ (« obligatoire » ou « facultatif ») aura un impact sur la création de nouveaux éléments ou la mise à jour d'éléments existants sur les projets auxquels l'ensemble de champs configurables a été appliqué.
- Lorsque des champs personnalisés sont ajoutés ou supprimés d'un ensemble de champs configurables appliqué à un ou plusieurs projets, les champs personnalisés sont ajoutés ou supprimés de tous les éléments existants et nouveaux de l'ensemble de champs dans les projets.
- Pour configurer des ensembles de champs pour des outils spécifiques, consultez la rubrique Que sont les ensembles de champs configurables et quels outils Procore les prennent en charge ?
Conditions préalables
Voir Créer de nouveaux ensembles de champs configurables OU cliquez ici pour afficher les étapes.
Procédure
- Accédez à l'outil Admin au niveau de l'entreprise.
- Sous « Paramètres des outils », cliquez sur l'outil pour lequel vous souhaitez modifier les ensembles de champs configurables.
- Cliquez sur l'onglet Ensembles de champs.
Remarque : les outils sans autres paramètres dans l'outil Admin au niveau entreprise s'ouvriront automatiquement sur cette page. - Facultatif : si vous souhaitez renommer un ensemble de champs :
- Cliquez dans le champ Titre et modifiez le nom.
- Appuyez sur la touche ESC sur votre clavier.
- Cliquez sur Modifier en regard de l'ensemble de champs que vous souhaitez modifier.
- Sur la page « Modifier l'ensemble de champs », chaque nom de champ a les options suivantes :
- Commutez le bouton en position ON
 pour rendre le champ visible dans la section.
pour rendre le champ visible dans la section.
OU
Commutez le bouton en position OFF pour masquer le champ dans la section.
pour masquer le champ dans la section.
Remarque : L'icône indique que le champ est visible par défaut et ne peut pas être masqué.
indique que le champ est visible par défaut et ne peut pas être masqué. - Cochez la case « Obligatoire » pour désigner le champ comme requis.
OU ALORS
Décochez la case « Obligatoire » pour désigner le champ comme facultatif.
Remarques :- Les champs sans case à cocher sont facultatifs par défaut et ne peuvent pas être modifiés en champs obligatoires.
- Une case à cocher marquée en gris
 indique que le champ est obligatoire par défaut et ne peut pas être modifié en facultatif.
indique que le champ est obligatoire par défaut et ne peut pas être modifié en facultatif.
- Commutez le bouton en position ON
- Cliquez sur Enregistrer.
- Dans la fenêtre « Appliquer les modifications à [#] projet(s) ? » :
- Cliquez sur Appliquer à l'existant pour enregistrer vos modifications apportées à l'ensemble de champs sur les projets auxquels l'ensemble de champs est déjà appliqué.
OU ALORS - Cliquez sur Assigner des projets pour ajouter ou supprimer l'ensemble de champs des projets.
- Dans la fenêtre « Assigner des projets », cochez la case à côté de chaque projet auquel vous souhaitez appliquer l'ensemble de champs et cliquez sur Mettre à jour.
- Dans la fenêtre « Appliquer les modifications à [#] projet(s) ? », cliquez sur Confirmer.
- Cliquez sur Appliquer à l'existant pour enregistrer vos modifications apportées à l'ensemble de champs sur les projets auxquels l'ensemble de champs est déjà appliqué.