Configurer les paramètres : Tableau des appels d'offres
Objectif
Configurer les paramètres des outils Tableau des appels d'offres ou Planification du portefeuille.
Contexte
Vous pouvez configurer le modèle de comptabilité des bénéfices par défaut, le système de mesure, le symbole de devise, les codes de coût, les types de coût et les pages de garde par défaut à utiliser dans l'outil Tableau des appels d'offres ou Planification du portefeuille pour vos projets.
Éléments à prendre en compte
- Autorisations utilisateur requises pour l'outil Tableau des appels d' offres .
- Autorisations utilisateur requises pour l'outil Planification du portefeuille .
- Une fois enregistrés, les paramètres de code de coût et de type de coût ne sont appliqués qu'aux nouveaux projets.
Procédure
- Accédez à l'outil Tableau des appels d' offres ou Planification du portefeuille .
- Cliquez sur Configurer les paramètres
 icône .
icône . - Voir les sections ci-dessous pour plus de détails sur les paramètres que vous pouvez configurer pour les projets :
- Lorsque vous avez terminé vos modifications, cliquez sur Enregistrer.
Estimation
Unités
Codes et types de coût
Pages de garde
Étapes du projet
Les étapes du projet apparaissent sous forme d'onglets dans le tableau d'appel d'offres.
- Entrez le nom de l' étape du projet et sélectionnez une couleur correspondante.
- Pour masquer les états de projet vides, cliquez sur le bouton à bascule
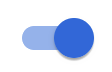 en position ON.
en position ON. - Pour réinitialiser les paramètres par défaut, cliquez sur les points de suspension verticaux
 et sélectionnez Réinitialiser les valeurs par défaut.
et sélectionnez Réinitialiser les valeurs par défaut.
Champs personnalisés
- Pour afficher les champs personnalisés, cliquez sur le bouton à bascule
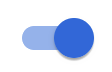 en position ON.
en position ON.
Estimer les vues
Créer et gérer des modèles d'affichage des colonnes configurables.
Créer un nouveau modèle d'affichage de l'estimation
- Cliquez sur le
 pour commencer à créer un nouveau modèle d'affichage de l'estimation.
pour commencer à créer un nouveau modèle d'affichage de l'estimation. - Renseignez les champs suivants :
- Afficher le nom
- Description
- Cliquez sur le bouton à bascule
 en position ACTIVÉ à côté des colonnes que vous souhaitez rendre visibles dans la vue de l'estimation.
en position ACTIVÉ à côté des colonnes que vous souhaitez rendre visibles dans la vue de l'estimation.
OU
Cliquez sur le bouton à bascule en position DÉSACTIVÉ à côté des colonnes que vous souhaitez masquer dans la vue de l'estimation.
en position DÉSACTIVÉ à côté des colonnes que vous souhaitez masquer dans la vue de l'estimation. - Cliquez sur Enregistrer les modifications pour terminer la création de la vue de l'estimation.
Modifier une vue de l'estimation
Apporter des modifications à une vue de l'estimation existante.
- Cliquez sur le nom de la vue d'estimation que vous souhaitez modifier.<br /
OU
Cliquez sur les points de suspension verticaux puis Modifier l'élément
puis Modifier l'élément  à côté de la vue de l'estimation que vous souhaitez modifier.
à côté de la vue de l'estimation que vous souhaitez modifier. - Modifiez les champs suivants :
- Afficher le nom
- Description
- Cliquez sur le bouton à bascule
 en position ACTIVÉ à côté des colonnes que vous souhaitez rendre visibles dans la vue de l'estimation.
en position ACTIVÉ à côté des colonnes que vous souhaitez rendre visibles dans la vue de l'estimation.
OU
Cliquez sur le bouton à bascule en position DÉSACTIVÉ à côté des colonnes que vous souhaitez masquer dans la vue de l'estimation.
en position DÉSACTIVÉ à côté des colonnes que vous souhaitez masquer dans la vue de l'estimation. - Cliquez sur Enregistrer les modifications pour terminer la modification de la vue de l'estimation.
Définir une vue d'estimation par défaut
Définir une vue d'estimation spécifique comme vue par défaut pour les estimations.
- Cliquez sur les points de suspension verticaux
 à côté de la vue de l'estimation que vous souhaitez définir par défaut.
à côté de la vue de l'estimation que vous souhaitez définir par défaut. - Cliquez sur Définir par défaut.
Supprimer une vue de l'estimation
Définir une vue d'estimation spécifique comme vue par défaut pour les estimations.
- Cliquez sur les points de suspension verticaux
 à côté de la vue d'estimation que vous souhaitez supprimer.
à côté de la vue d'estimation que vous souhaitez supprimer. - Cliquez sur Supprimer
.
Remarque : les vues d'estimation par défaut ne peuvent pas être supprimées.