Créer de nouveaux champs personnalisés
Objectif
Créer des champs personnalisés pouvant être utilisés avec les outils de projet dans Procore.
Contexte
Des champs personnalisés peuvent être créés pour certains outils dans Procore afin de permettre de remplir des informations supplémentaires lors de la création ou de la modification d'éléments. Comme la plupart des champs dans Procore, les champs personnalisés peuvent être inclus dans les rapports des outils Rapports au niveau entreprise et projet dans la plupart des cas.
Éléments à prendre en compte
- Autorisations utilisateur requises :
- Autorisations de niveau « Admin » dans l'outil Admin au niveau entreprise.
- Informations supplémentaires :
- Pour voir quels outils prennent en charge les champs personnalisés, voir Que sont les champs personnalisés et quels outils Procore les prennent en charge ?
- Tous les outils prenant en charge les champs personnalisés prennent également en charge les champs personnalisés via l'API Procore. Voir Travailler avec des ensembles de champs configurables sur le portail des développeurs Procore pour plus d'informations.
- Une fois créés, les champs personnalisés peuvent être ajoutés à tout ensemble de champs configurables, nouveaux ou existants, pour les outils pris en charge.
- Lorsque des champs personnalisés sont ajoutés à un ensemble de champs configurables appliqué à un ou plusieurs projets, les champs personnalisés seront ajoutés à tous les éléments existants et nouveaux de l'ensemble de champs dans les projets.
- Les champs personnalisés peuvent être inclus dans les rapports des outils Rapports au niveau projet et entreprise dans la plupart des cas. Voir Créer un rapport de projet personnalisé et Créer un rapport d'entreprise personnalisé.
- Les options pour les types de champs à sélection multiple ou à sélection unique sont automatiquement classées par ordre alphabétique.
- Conditions préalables :
- Pour utiliser des champs personnalisés dans des projets, les champs doivent être ajoutés à un ensemble de champs configurables, puis appliqués à un ou plusieurs projets. Voir Que sont les ensembles de champs configurables et quels outils Procore les prennent en charge ?
Procédure
- Accédez à l'outil Admin au niveau entreprise.
- Sous « Paramètres de l'outil », cliquez sur l'outil pour lequel vous souhaitez créer des champs personnalisés.
- Créer des champs personnalisés pour un ensemble de champs configurables
- Appliquer un ensemble de champs configurables à des projets
Créer des champs personnalisés pour un ensemble de champs configurables
Il existe deux façons de créer de nouveaux champs personnalisés à utiliser dans le cadre de projets. Choisissez l'une des options suivantes :
- Option 1 : pour créer des champs personnalisés que vous pourrez ajouter ultérieurement aux ensembles de champs configurables, voir Créer des champs personnalisés à partir de l'onglet Champs personnalisés.
- Option 2 : pour créer des champs personnalisés depuis un ensemble de champs dans l'onglet Ensembles de champs, voir Créer des champs personnalisés dans un ensemble de champs.
Option 1 : créer des champs personnalisés à partir de l'onglet Champs personnalisés
- Cliquez sur l'onglet Champs personnalisés.
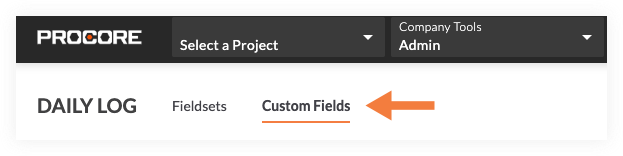
- Cliquez sur Créer un champ personnalisé.
- Renseignez les informations suivantes pour le nouveau champ :
- Nom du champ : Entrez un nom pour le champ.
- Type de champ : Sélectionnez le type de champ que vous souhaitez créer.
Remarque : Certains types de champs peuvent ne pas être disponibles pour tous les outils.Développer ou réduire les options de type de champ
- Case à cocher : Le champ sera une case à cocher qui peut être cochée ou décochée.
- Société : Le champ sera un menu déroulant qui permet aux utilisateurs de sélectionner une société à partir de l'annuaire du projet.
- Date : Ce champ permet à l'utilisateur de sélectionner une date de calendrier.
- Chargements de fichiers : Ce champ permet d'ajouter des pièces jointes à partir d'outils pris en charge dans Procore ou de l'ordinateur de l'utilisateur.
- Lieu : le champ sera un menu déroulant permettant aux utilisateurs de sélectionner un lieu existant.
- Sélection multiple : Le champ sera un menu déroulant qui permettra aux utilisateurs de sélectionner plusieurs valeurs.
- Nombre: Le champ permettra à une valeur de numéro d’être saisie.
Remarque : lorsqu'un utilisateur saisit un nombre dans un champ personnalisé « Numéro » sans valeur décimale ou avec deux zéros après un point décimal, les exportations PDF avec le champ afficheront une valeur décimale de .0 pour le nombre. Par exemple, si un utilisateur saisit 123 ou 123.00, l'exportation PDF affichera le numéro comme 123.0. - Texte brut (court) : le champ sera un champ de texte libre.
- Utilisateur de l'annuaire du projet (sélection multiple) : le champ sera un menu déroulant permettant aux utilisateurs de sélectionner un ou plusieurs utilisateurs dans l'annuaire du projet.
- Utilisateur de l'annuaire du projet (sélection unique) : le champ sera un menu déroulant permettant aux utilisateurs de sélectionner un utilisateur dans l'annuaire du projet.
- Entrée en lecture seule : le champ vous permettra de taper un message, comme des instructions, dans la zone de texte, qui sera visible sur un élément.
- Texte enrichi (long) : le champ sera un champ de texte enrichi prenant en charge les paragraphes pour permettre des réponses plus longues et du texte en gras, en italique et souligné.
- Sélection unique (liste déroulante) : le champ sera un menu déroulant permettant aux utilisateurs de sélectionner une valeur.
- Utilisateur de l'outil (sélection unique) : le champ sera un menu déroulant permettant aux utilisateurs de sélectionner un utilisateur avec des autorisations « Lecture seule » ou supérieures dans l'outil.
- Date/Heure : le champ sera une combinaison d'un menu de calendrier et d'une entrée d'heure.
- Pour les types de champs Sélection multiple et Sélection unique , procédez comme suit pour ajouter des options :
- Cliquez sur Ajouter des options.
- Entrez l'option dans le champ.
- Pour chaque option supplémentaire requise, cliquez sur Ajouter une option et saisissez l'option.
- Cliquez sur Enregistrer les options.
- Cliquez sur Terminé.
- Cliquez sur Créer.
- Ensuite, le champ doit être ajouté à un ensemble de champs pour être appliqué à un projet. Procédez comme suit :
- Cliquez sur l'onglet Ensembles de champs.
- Cliquez sur Modifier en regard de l'ensemble de champs auquel vous souhaitez ajouter les champs personnalisés.
- Facultatif : ajoutez le champ à une section personnalisée. Voir Créer des sections personnalisées et Que sont les sections personnalisées et quels outils Procore les prennent en charge ?
- Cliquez sur Ajouter un champ personnalisé au bas de la page.
- Cliquez sur Choisir parmi les existants.
- Cliquez sur Ajouter à côté du champ personnalisé que vous souhaitez ajouter à l'ensemble de champs.
- Cliquez sur Ajouter pour confirmer l'ajout du champ.
- Cliquez sur le bouton à bascule pour l'activer.
 position pour rendre le champ personnalisé visible dans la section ou cliquez pour le désactiver.
position pour rendre le champ personnalisé visible dans la section ou cliquez pour le désactiver.  position pour masquer le champ personnalisé.
position pour masquer le champ personnalisé. - Si le champ personnalisé est obligatoire, cochez la case « Obligatoire ». Sinon, le champ sera facultatif.
- Cliquez sur le bouton à bascule pour l'activer.
- Facultatif : cliquez et faites glisser l'icône de poignée de réorganisation
 pour réorganiser l'ordre dans lequel les champs personnalisés apparaîtront dans un ensemble de champs configurables.
pour réorganiser l'ordre dans lequel les champs personnalisés apparaîtront dans un ensemble de champs configurables.
Remarque : les champs Procore standard ne peuvent pas être réorganisés. - Cliquez sur Enregistrer pour enregistrer vos modifications dans l'ensemble de champs configurables.
- Si l'ensemble de champs est déjà appliqué à un ou plusieurs projets, cliquez sur Appliquer à un existant.
OU
Si vous venez de créer un nouvel ensemble de champs, cliquez sur Assigner des projets et commencez à l'étape 3 de la section Appliquer un ensemble de champs avec des champs personnalisés aux projets ci-dessous.
Option 2 : créer des champs personnalisés dans un ensemble de champs
- Cliquez sur l'onglet Ensembles de champs.
- Cliquez sur Modifier en regard de l'ensemble de champs auquel vous souhaitez ajouter les champs personnalisés.
OU
Cliquez sur Créer un nouveau pour créer un nouvel ensemble de champs. Voir Créer de nouveaux ensembles de champs configurables. - Facultatif : ajoutez le champ à une section personnalisée. Voir Créer des sections personnalisées et Que sont les sections personnalisées et quels outils Procore les prennent en charge ?
- Faites défiler vers le bas de la page et cliquez sur Ajouter un champ personnalisé.
- Cliquez sur Créer.
- Renseignez les informations suivantes pour le nouveau champ :
- Nom du champ : Entrez un nom pour le champ.
- Type de champ : Sélectionnez le type de champ que vous souhaitez créer.
Remarque : Certains types de champs peuvent ne pas être disponibles pour tous les outils.Développer ou réduire les options de type de champ
- Case à cocher : Le champ sera une case à cocher qui peut être cochée ou décochée.
- Société : Le champ sera un menu déroulant qui permet aux utilisateurs de sélectionner une société à partir de l'annuaire du projet.
- Date : Ce champ permet à l'utilisateur de sélectionner une date de calendrier.
- Chargements de fichiers : Ce champ permet d'ajouter des pièces jointes à partir d'outils pris en charge dans Procore ou de l'ordinateur de l'utilisateur.
- Lieu : le champ sera un menu déroulant permettant aux utilisateurs de sélectionner un lieu existant.
- Sélection multiple : Le champ sera un menu déroulant qui permettra aux utilisateurs de sélectionner plusieurs valeurs.
- Numéro : le champ permet de saisir une valeur numérique.
Remarque : lorsqu'un utilisateur saisit un nombre dans un champ personnalisé « Numéro » sans valeur décimale ou avec deux zéros après une virgule, les exportations PDF avec le champ affichent une valeur décimale de .0 pour le nombre. Par exemple, si un utilisateur saisit 123 ou 123,00 , l'exportation PDF affichera le nombre sous la forme 123,0 . - Texte brut (court) : le champ sera un champ de texte libre.
- Utilisateur de l'annuaire du projet (sélection multiple) : le champ sera un menu déroulant permettant aux utilisateurs de sélectionner un ou plusieurs utilisateurs dans l'annuaire du projet.
- Utilisateur de l'annuaire du projet (sélection unique) : le champ sera un menu déroulant permettant aux utilisateurs de sélectionner un utilisateur dans l'annuaire du projet.
- Entrée en lecture seule : le champ vous permettra de taper un message, comme des instructions, dans la zone de texte, qui sera visible sur un élément.
- Texte enrichi (long) : le champ sera un champ de texte enrichi prenant en charge les paragraphes pour permettre des réponses plus longues et du texte en gras, en italique et souligné.
- Sélection unique (liste déroulante) : le champ sera un menu déroulant permettant aux utilisateurs de sélectionner une valeur.
- Utilisateur de l'outil (sélection unique) : le champ sera un menu déroulant permettant aux utilisateurs de sélectionner un utilisateur avec des autorisations « Lecture seule » ou supérieures dans l'outil.
- Date/Heure : le champ sera une combinaison d'un menu de calendrier et d'une entrée d'heure.
- Pour les types de champs Sélection multiple et Sélection unique , procédez comme suit pour ajouter des options :
- Cliquez sur Ajouter des options.
- Entrez l'option dans le champ.
- Pour chaque option supplémentaire requise, cliquez sur Ajouter une option et saisissez l'option.
- Cliquez sur Enregistrer les options.
- Cliquez sur Terminé.
- Cliquez sur Créer et le champ sera automatiquement ajouté au bas de l'ensemble de champs.
- Cliquez sur le bouton à bascule pour l'activer.
 position pour rendre le champ personnalisé visible dans la section ou cliquez pour le désactiver.
position pour rendre le champ personnalisé visible dans la section ou cliquez pour le désactiver.  position pour masquer le champ personnalisé.
position pour masquer le champ personnalisé. - Si le champ personnalisé est obligatoire, cochez la case « Obligatoire ». Sinon, le champ sera facultatif.
- Cliquez sur Enregistrer.
- Si l'ensemble de champs est déjà appliqué à un ou plusieurs projets, cliquez sur Appliquer à un existant.
OU
Si vous venez de créer un nouvel ensemble de champs, cliquez sur Assigner des projets et commencez à l'étape 3 de la section Appliquer un ensemble de champs avec des champs personnalisés aux projets ci-dessous. - Facultatif : cliquez et faites glisser l'icône de poignée de réorganisation
 pour réorganiser l'ordre dans lequel les champs personnalisés apparaîtront dans un ensemble de champs.
pour réorganiser l'ordre dans lequel les champs personnalisés apparaîtront dans un ensemble de champs.
Remarque : les champs Procore standard ne peuvent pas être réorganisés.
Appliquer un ensemble de champs à des projets
- Cliquez sur l'onglet Ensembles de champs.
- Cliquez sur le lien dans la colonne Projets assignés pour l'ensemble de champs que vous souhaitez appliquer aux projets.
- Cochez les cases en regard des projets auxquels vous souhaitez assigner les ensembles de champs.
OU
Cliquez sur Sélectionner tout pour sélectionner tous les projets.
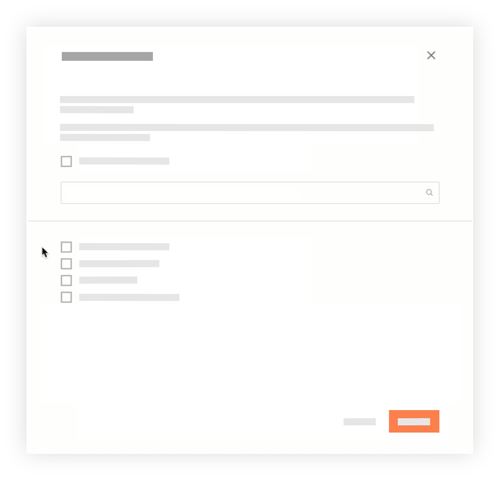
- Cliquez sur Mettre à jour.
- Cliquez sur Confirmer pour confirmer que vous souhaitez appliquer les ensembles de champs aux projets sélectionnés.
Remarque : les ensembles de champs par défaut de Procore dans les projets sélectionnés seront remplacés par les ensembles de champs que vous avez configurés. - Facultatif : vous pouvez définir n'importe quel ensemble de champs configurables comme valeur par défaut pour les nouveaux projets.
Si vous souhaitez définir un ensemble de champs comme valeur par défaut pour un nouveau projet :- Cliquez sur l'icône ellipse verticale
 en face de l'ensemble de champs.
en face de l'ensemble de champs. - Cliquez sur Définir comme nouveau projet par défaut.
- Cliquez sur l'icône ellipse verticale
Voir aussi
- Modifier les champs personnalisés
- Supprimer les champs personnalisés des groupes de champs configurables
- Supprimer les champs personnalisés
- Appliquer des ensembles de champs configurables aux projets
- Modifier des ensembles de champs configurables
- Supprimer des ensembles de champs configurables des projets