Configurer les paramètres avancés : feuilles horaires au niveau entreprise
Objectif
Configurer les paramètres avancés de l'outil Feuilles horaires au niveau entreprise.
Éléments à prendre en compte
- Autorisations utilisateur requises :
- Autorisations de niveau « Admin » dans l'outil Feuilles horaires de l'entreprise.
Conditions préalables
- Votre entreprise doit activer les outils de gestion des effectifs de Procore.
- Votre entreprise doit disposer de l'outil Gestion des effectifs de Procore en tant que gamme d'outils sous licence.
Vidéo
Procédure
- Configurer les paramètres des feuilles horaires
- Définir un pointage comme privé
- Définir les autorisations utilisateur
Définir un pointage comme privé
Un pointage privé n'est visible que par son créateur, par l'utilisateur dont les heures sont suivies et par les administrateurs de l'outil Feuilles horaires.
Remarques
- L'activation de ce paramètre rendra privés tous les pointages existants et futures pour tous les projets.
- Ce paramètre de confidentialité n'affecte que la visibilité des pointages dans les outils Feuilles horaires. Il ne modifie pas la confidentialité des pointages dans l'outil Feuilles horaires au niveau Entreprise ni dans le module Pointage du rapport journalier. Consultez Qu'est-ce qu'un pointage « privé » et quels pointages peuvent être définis comme privés ?
- Pour désactiver la fonctionnalité de confidentialité, décochez la case du paramètre. Après avoir cliqué sur Mettre à jour, vos paramètres seront appliqués.
Définir les autorisations utilisateur
- Accédez à l'outil Feuilles horaires de l'entreprise.
- Cliquez sur l'icône Configurer les paramètres
 .
. - Sous Paramètres partagés, procédez comme suit :
Remarque
Ces paramètres s'appliquent aux outils Pointage, Feuilles horaires et Rapport journalier.- Choisissez la semaine de travail par défaut. Sélectionnez la semaine de travail définie par votre entreprise dans le menu déroulant.
Remarque : ce paramètre s'affichera sous forme de filtre « Semaine de travail en cours » ou « Dernière semaine de travail » dans les rapports personnalisés de l'outil Feuilles horaires. - Les employés de l'entreprise peuvent-ils être suivis sur tous les projets ? Cochez cette case pour activer une liste sélectionnable d'employés à utiliser avec les modules horaires dans tous les projets Procore.
Remarque
- Pour que le nom d'une personne apparaisse comme une sélection dans la liste des employés, le compte d'utilisateur Procore doit être :
- Désigné comme employé de votre entreprise dans l'outil Annuaire. Voir Comment ajouter une personne en tant qu'employé de mon entreprise ?
ET - Ajouté en tant que travailleur dans l'outil Équipes. Consultez Ajouter un travailleur.
- Désigné comme employé de votre entreprise dans l'outil Annuaire. Voir Comment ajouter une personne en tant qu'employé de mon entreprise ?
- Pour terminer la saisie des heures dans Procore et afficher la liste complète des employés, le compte de l'utilisateur doit disposer d'autorisations de niveau « Lecture seule » dans l'annuaire au niveau entreprise.
- Pour que le nom d'une personne apparaisse comme une sélection dans la liste des employés, le compte d'utilisateur Procore doit être :
- Arrondir dans les pointages. Si vous souhaitez définir des règles d'arrondi sur les saisies des heures, placez le bouton en position ON. Définissez ensuite l'incrément horaire et le sens d'arrondi que vous souhaitez appliquer aux saisies des heures de vos employés. Voir Définir la règle d'arrondi pour les feuilles horaires de votre entreprise. Ce paramètre est désactivé dans Procore par défaut.
- Cliquez sur Mettre à jour pour enregistrer les paramètres.
- Choisissez la semaine de travail par défaut. Sélectionnez la semaine de travail définie par votre entreprise dans le menu déroulant.
- Sous Gérer les types d’horaires, cochez les case à cocher à côté des types d’horaires que vous souhaitez afficher dans l’outil Feuilles horaires.
Remarque : les types d'horaires peuvent être créés ici ou dans l'outil Pointage au niveau entreprise. Voir Ajouter un type d'heure personnalisé . - Sous Paramètres des feuilles horaires, sélectionnez les éléments suivants :
- Limitation des codes de coût par type de coût. Cochez la case à cocher à côté du ou des types de coûts avec le ou les codes de coût correspondants que vous souhaitez afficher aux utilisateurs dans l'outil Feuilles horaires. Pour ajouter des types de coûts, voir Ajouterdes types de coûts d'entreprise.
NOTES
- La case à cocher « Limiter les codes de coût par type de coût » limite les sélections disponibles dans la liste déroulante « Codes de coûts » de l'outil Feuilles horaires aux combinaisons code de coût/type de coût que vous marquez ici.
- Pour sélectionner l'un de ces codes de coût lors de l'exécution des étapes de création d'une feuille horaire, l'une (1) des conditions suivantes doit également être remplie :
- La combinaison code de coût/type de coût doit être ajoutée à un poste budgétaire du projet. Consultez Ajouter un poste budgétaire.
- La combinaison code de coût/type de coût doit être importée dans le budget du projet à l'aide de la page « Budget basé sur la quantité unitaire » de l'outil Admin de l'entreprise. Voir Importer un budget basé sur la quantité unitaire.
- Type de coût par défaut pour les pointages. Sélectionnez le type de coût à assigner aux entrées de pointage de votre projet. Si votre entreprise utilise les finances du projet de Procore, cette action garantit que les coûts de main-d'œuvre des feuilles de pointage de votre projet sont reflétés dans les vues du budget « Coût de productivité de la main-d'œuvre Procore » et « Coût de la main-d'œuvre en temps réel ».
Remarque : par défaut, cette option est définie sur « Main-d'œuvre ».- Cliquez sur Mettre à jour pour appliquer le type de coût par défaut à toutes les futures entrées de pointage.
- Cliquez sur Appliquer aux entrées existantes pour appliquer le type de coût par défaut à toutes les entrées de pointage existantes.
Important
- L'application d'un nouveau type de coût par défaut aux pointages existants en cliquant sur Appliquer aux pointages existants est une action ponctuelle et ne peut pas être annulée sans joindre votre point de contact Procore.
- Si votre entreprise utilise Productivité du chantier avec Finances, vous devez assigner un type de coût par défaut aux entrées de pointage avant que vos équipes de projet puissent travailler avec les vues du budget suivantes :
- Créer une vue du coût de la main-d'œuvre en temps réel pour le budget. Voir Productivité du chantier et Finances : Guide de configuration.
- Configurer la vue du budget des coûts de productivité de la main-d'œuvre Procore. Voir Configurer la vue du budget des coûts de productivité de la main-d'œuvre Procore.
-
Si votre entreprise est intégrée à un système ERP Afficher/Masquer
- Type de coût par défaut pour les pointages sur les projets non synchronisés avec ERP . Si le système ERP de votre entreprise est intégré à Procore, sélectionnez le type de coût à assigner aux entrées de pointage pour les projets non synchronisés avec ERP .
- Cliquez sur Mettre à jour pour appliquer le type de coût par défaut à toutes les futures entrées de pointage.
- Cliquez sur Appliquer aux pointages existants pour appliquer le type de coût par défaut à toutes les entrées de pointage existantes.
- Type de coût par défaut pour les pointages sur les projets synchronisés. Si le système ERP de votre entreprise est intégré à Procore, sélectionnez le type de coût de votre système de paie à assigner aux entrées de pointage de votre projet.
- Cliquez sur Mettre à jour pour appliquer le type de coût par défaut à toutes les futures entrées de pointage.
- Cliquez sur Appliquer aux pointages existants pour appliquer le type de coût par défaut à toutes les entrées de pointage existantes.
- Type de coût par défaut pour les pointages sur les projets non synchronisés avec ERP . Si le système ERP de votre entreprise est intégré à Procore, sélectionnez le type de coût à assigner aux entrées de pointage pour les projets non synchronisés avec ERP .
- Texte de signature personnalisé. Saisissez le texte que vous souhaitez afficher dans le champ Signature lorsqu'un utilisateur signe sa saisie des heures.
- Cliquez sur Mettre à jour pour enregistrer.
- Paramètres de paie. Si votre entreprise traite sa paie à l'aide de l'un des systèmes pris en charge ci-dessous, sélectionnez ce système dans le menu déroulant. Ceci vous permet de transférer les saisies des heures de l'outil Feuilles horaires au niveau entreprise dans Procore vers l'un de ces systèmes.
- Sage 300 CRE®
Voir Configurer votre exportation de paie pour une utilisation avec Sage 300 CRE®. - QuickBooks®
Voir Transférer les saisies des heures Procore vers QuickBooks® Desktop.
- Sage 300 CRE®
- Accédez à l'outil Feuilles horaires au niveau Entreprise.
- Cliquez sur l'engrenage de configuration de paramètres
 pour ouvrir la page Configurations.
pour ouvrir la page Configurations. - Dans la section Paramètres des feuilles horaires, vous verrez le paramètre Rendre les pointages privés par défaut.
- Cochez la case à cocher pour activer le paramètre par défaut.

- Cliquez sur Mettre à jour. Ceci enregistre vos nouveaux paramètres de configuration.
Remarque : tous les pointages existants et futures dans l'outil Feuilles horaires seront définis comme privés.
- Accédez à l'outil Feuilles horaires de l'entreprise.
- Cliquez sur l'icône Configurer les paramètres
 .
. - Cliquez sur Autorisations.
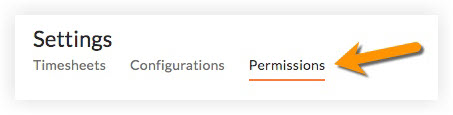
- Définissez le niveau d'autorisation d'accès pour les utilisateurs de l'outil en cliquant sur l'icône dans la colonne des autorisations jusqu'à ce que la coche VERTE apparaisse :
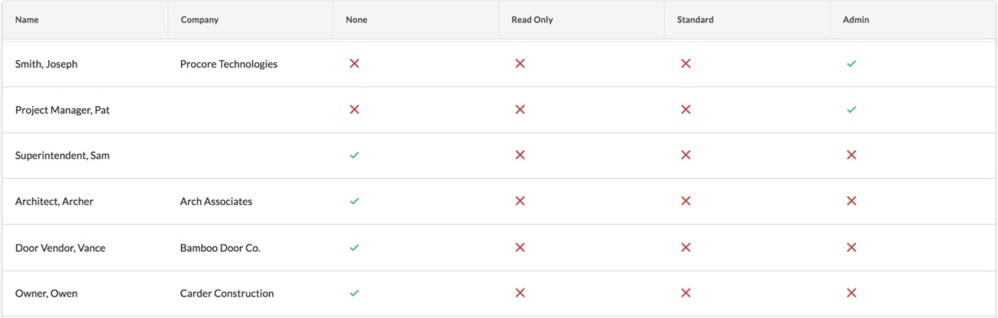
- Limitation des codes de coût par type de coût. Cochez la case à cocher à côté du ou des types de coûts avec le ou les codes de coût correspondants que vous souhaitez afficher aux utilisateurs dans l'outil Feuilles horaires. Pour ajouter des types de coûts, voir Ajouterdes types de coûts d'entreprise.