Créer un contrat de sous-traitance à partir d'un événement de changement
Objectif
Créer un contrat de sous-traitance à partir d'un événement de changement.
Contexte
Si un événement de changement entraîne un nouveau contrat de sous-traitance, suivez les étapes ci-dessous.
Éléments à prendre en compte
- Autorisations utilisateur requises :
- Autorisations de niveau « Admin » dans l'outil Événements de changement du projet.
ET - Autorisations de niveau « Admin » dans l'outil Engagements du projet.
- Autorisations de niveau « Admin » dans l'outil Événements de changement du projet.
Conditions préalables
- Ajoutez l'outil Événements de changement au projet. Voir Ajouter et supprimer des outils de projet .
Procédure
- Accédez à l'outil Événements de changement du projet.
- Sélectionnez les postes des événements de changement pour lesquels vous souhaitez créer un contrat de sous-traitance.
- Dans la liste déroulante Actions en masse, sélectionnez Créer un contrat de sous-traitance.
Remarque : La ventilation des coûts (VDC) sera créée à partir des postes des événements de changement.
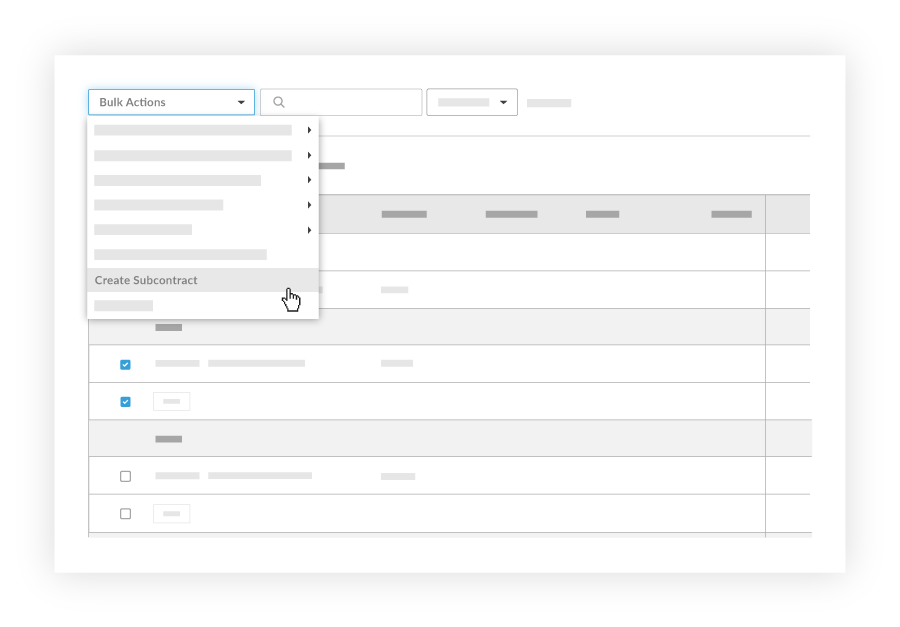
- Saisissez des informations générales sur l'engagement.
- Nº : Saisissez ou validez l'identifiant unique de l'engagement. Si vous créez le premier engagement d'un projet, Procore numérotera automatiquement le premier contrat de sous-traitance (par exemple, PO-01-001). Les engagements ultérieurs seront automatiquement pré-remplis avec le numéro séquentiel suivant en fonction du format du premier engagement (par exemple, PO-01-002).
- Entreprise sous-traitante : sélectionnez le fournisseur/l'entreprise responsable de l'exécution de l'engagement (par exemple, American Construction Co.). Ce fournisseur/cette entreprise doit exister dans l'annuaire du projet. Voir Ajouter une entreprise à l'annuaire du projet (remarque : pour les entreprises utilisant l'outil Intégrations ERP avec Sage 300 CRE, les données synchronisées du fournisseur/de l'entreprise auront « (Sage) » ajouté à leur nom).
- Titre
Ce champ est automatiquement rempli avec le nom de l'événement de changement, mais vous pouvez l'ajuster à votre guise. - Statut
Spécifiez le statut de l'engagement (par défaut, Ébauche). Les contrats de sous-traitance dont le statut est défini sur Ébauche, Envoyé pour appel d'offres, Vide/non valide ou Résilié ne seront pas reflétés dans le budget. Les contrats de sous-traitance avec le statut « En cours de signature » seront répertoriés dans la colonne Coût en attente, tandis que les contrats de sous-traitance avec le statut « Approuvé » ou « Terminé » seront répertoriés dans la colonne « Coût engagé » du budget.
Remarque : Un statut « Résilié » ne reflétera pas l'engagement dans le budget ; il ne doit donc être utilisé que si l'entreprise d'engagement n'a effectué aucun travail sur le projet. - Privé
Indiquez qui peut consulter le contrat de sous-traitance. Par défaut, le contrat de sous-traitance est « privé » et n'est visible que pour les utilisateurs disposant des autorisations de niveau « Admin » dans l'outil Engagements. Vous pouvez également autoriser les utilisateurs de niveau non-administrateur à afficher le contrat de sous-traitance si vous le souhaitez. En outre, vous pouvez autoriser les utilisateurs non-administrateurs sélectionnés à accéder en lecture seule aux postes individuels dans l'onglet Ventilation des coûts. - Date de début
Sélectionnez la date à laquelle les travaux commenceront sur le site du projet. - Date d'achèvement estimée
Sélectionnez la date estimée à laquelle les travaux seront terminés. - Date de réception du contrat signé
Sélectionnez la date à laquelle le contrat de sous-traitance a été officiellement signé. - Date d'achèvement réelle
Sélectionnez la date à laquelle la portée des travaux a été jugée complète. - Retenue de garantie par défaut
Spécifiez le pourcentage de paiement qui sera retenu (par exemple, 10). - Exécuté
Vous pouvez utiliser cette case pour indiquer que le contrat a été entièrement signé et exécuté. - Description
Ce champ est automatiquement rempli avec le nom et la description de l'événement de changement corrélé, mais vous pouvez l'ajuster à votre guise. - Inclusions
Divulguez toute inclusion qui pourrait ne pas être clairement indiquée dans les documents contractuels connexes. - Exclusions
Indiquez toutes les exclusions qui ne sont pas clairement énoncées dans les documents contractuels connexes. - Pièces jointes
Joignez tous les documents connexes tels que les devis, reçus, bons de commande signés, etc. Vous pouvez joindre des fichiers qui ont été chargés dans votre projet ou faire glisser des fichiers depuis votre ordinateur local.
- Enregistrez vos modifications. En règle générale, vous utiliserez l'option Créer au lieu de l'option Créer et envoyer par e-mail, car vous devrez peut-être encore ajouter des éléments dans la ventilation des coûts.
- Cliquez sur l'onglet Ventilation des coûts. La ventilation des coûts sera créée à partir des postes d'événement de changement.