Prise en main de la gestion de documents - Champs de Documents
Vue d'ensemble
Contexte
Dans la construction, les erreurs et les travaux de reprise sont souvent causés par des fichiers de projet obsolètes qui ont été dupliqués dans un certain nombre de dossiers ou d'outils. Pour atténuer ce risque, l'outil Gestion des documents de Procore organise et contrôle automatiquement l'accès aux fichiers en fonction des attributs (champs de document) de chaque révision de document. C'est pourquoi il est particulièrement important de configurer ces valeurs de champ avant de commencer à utiliser l'outil.
Comment ça marche
Important
Il est important de configurer votre norme de dénomination et vos exigences de chargement pour l'outil de gestion de documents avant de charger des documents. Ceci garantit la normalisation et la conformité et permet de remplir automatiquement les champs. Voir Quelles données Procore peut-il remplir automatiquement lors du chargement de fichiers vers l'outil de gestion de documents ?Remarque : vous configurerez les champs obligatoires pour chaque document, par type de document, dans la section Exigences de chargement de ce guide.
Ensembles de champs et options de champs pour Documents
Les administrateurs de l'entreprise peuvent gérer des ensembles de champs configurables et des options de champs par défaut sur la page Outil Gestion de documents de l'outil Admin au niveau entreprise.
Gérer des ensembles de champs configurables
Créez de nouveaux ensembles de champs ou modifiez des ensembles existants, puis assignez-les à vos projets. Ceci vous permet de définir les champs qui doivent être obligatoires dans les documents de tous vos projets.

Bientôt disponible
L'outil Gestion de documents ajoute des champs personnalisés afin que vous puissiez créer vos propres champs ou masquer ceux dont vous n'avez pas besoin.
Gérer les options de champ par défaut
Vous pouvez configurer les options de champ par défaut pour les champs Gestion de documents suivants :
- Classification
- Discipline
- Statut
- Type
- Volume/Système
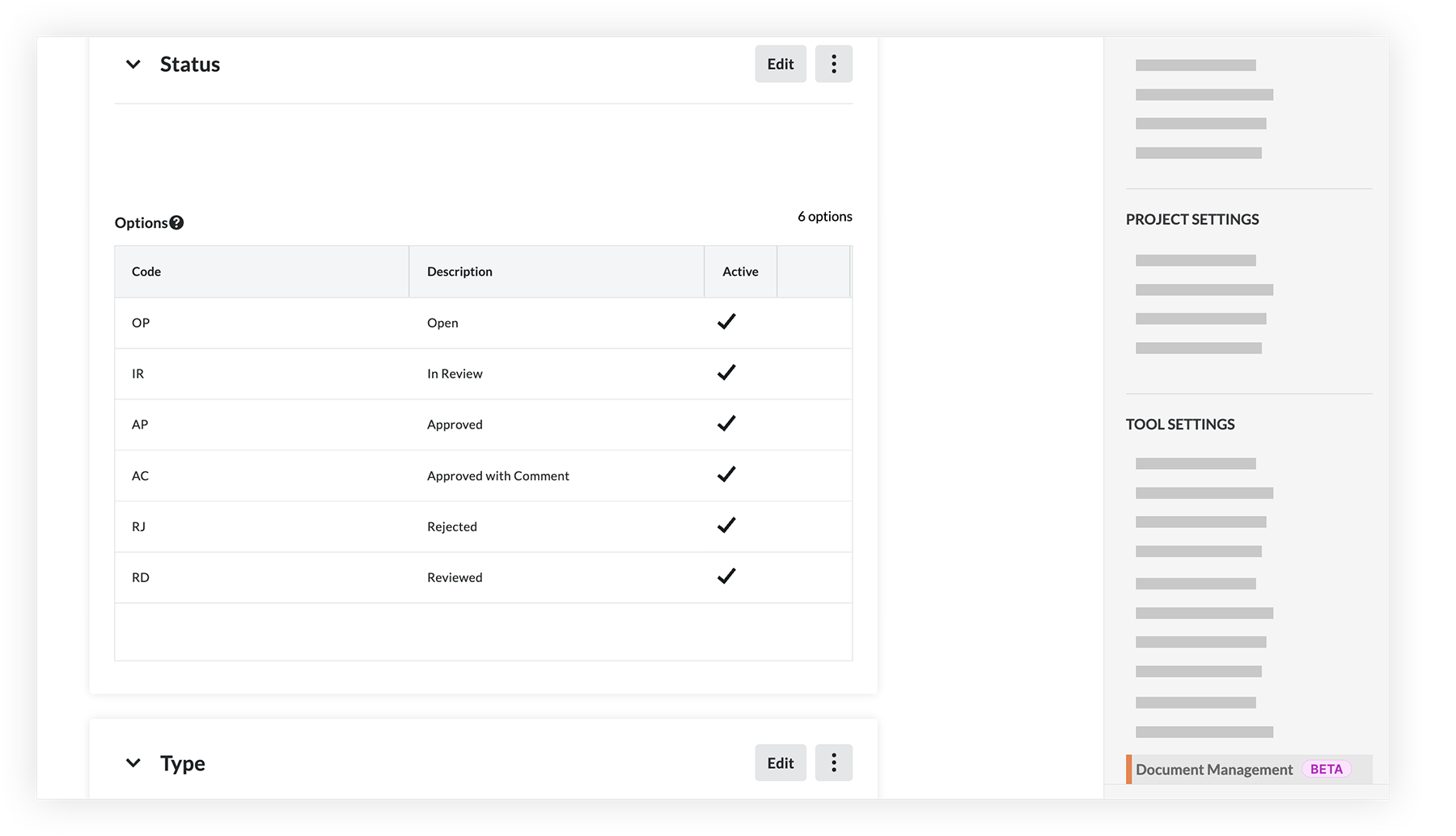
Remarque
La plupart des champs ont un code qui peut se remplir automatiquement au début du champ. Le code est basé sur la norme de dénomination. Par exemple, un document de type de plan serait renseigné avec « DR » dans le champ Type. Au fur et à mesure que les informations sont saisies, les codes sont automatiquement séquencés ensemble pour créer un nouveau champ Nom pour le document.
Vous configurerez votre norme de dénomination des documents dans la section « Norme de dénomination » de ce guide.
Afficher ou masquer les options de champ dans un projet
Vous pouvez choisir d'afficher ou de masquer les options de champ pour les champs déroulants à sélection unique (tels que Statut, Type et Discipline) au niveau projet, sur la page Configurer les paramètres de l'outil Gestion de documents.

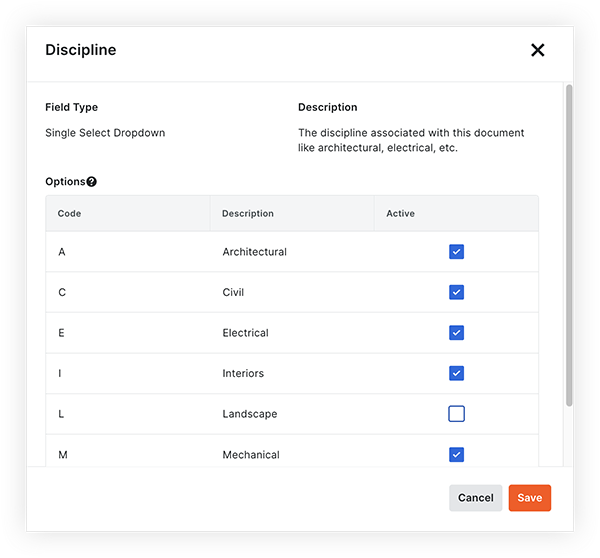
Champs supplémentaires dans Procore
Les champs suivants sont utilisés pour l'outil Gestion de documents mais sont configurés dans d'autres zones de Procore (illustrés sur la page « Configurer » pour les champs de documents) :
- Projet: Le code de projet doit être une abréviation du nom du projet, par exemple « VTX » pour Vortex Business Center. Le champ Code de l' outil Admin au niveau projet remplit le champ Projet pour les documents.
- Auteur: champ indiquant de qui provient le document. Par exemple, une personne associée à une « Entreprise ABC » dans l'annuaire charge un document, de sorte que « Entreprise ABC » doit être sélectionné dans le champ Auteur. Le champ « Nom abrégé » pour les entreprises dans l' outil Annuaire au niveau entreprise ou projet s'affiche comme des options pour le champ « Auteur ».
- Lieu: Ce champ représente le lieu associé à un document. Les lieux ajoutés dans l' outil Admin au niveau projet s'affichent comme des options pour le champ « Lieu » pour les documents.
- Étape: ce champ représente la phase de construction pour laquelle un document a été créé. Les « Étapes du projet » de la page « Valeurs par défaut » de l' outil Admin au niveau entreprise s'affichent comme des options pour le champ « Étape » des documents.
Meilleures pratiques
Avant de configurer des champs de Documents pour l'outil de gestion de documents, tenez compte des éléments suivants :
- Quels champs sont importants pour vos besoins de gestion des documents ?
- Les exigences sur le chantier doivent-elles varier d'un projet à l'autre ou sont-elles cohérentes dans toute l'entreprise ?
- Pour les champs obligatoires (comme « Statut » et « Type »), quelles valeurs devraient-ils être disponibles pour eux ?
- Quels "codes" Doit-on associer à chaque valeur de champ (comme « DR » pour Plan) afin qu'elle soit reconnaissable dans la norme de dénomination de vos documents ?
Leçon suivante : Champs de Documents - Configurer
Configurer
Maintenant que vous avez appris sur les champs de document dans l’outil Gestion des documents, vous êtes prêt à effectuer les actions suivantes dans Procore :
Vidéo
1. Créer des ensembles de champs configurables
Dans l'outil Admin au niveau entreprise, créez un nouvel ensemble de champs configurables pour l'outil de Gestion de documents que vous appliquerez à votre projet. Ceci vous permet de définir les champs qui doivent être obligatoires dans les documents de tous vos projets.
Remarque : à l'avenir, vous pourrez ajouter de nouveaux champs personnalisés aux ensembles de champs ainsi que masquer les champs que vous ne prévoyez pas d'utiliser.

2. Modifier les champs par défaut
Dans l'outil Admin au niveau entreprise, décidez des valeurs que vous souhaitez rendre disponibles pour les champs de documents tels que le statut, le type de document et la discipline du document. Ces options de champ s'appliqueront à tous les fichiers de l'outil Gestion de documents pour les projets de votre entreprise.
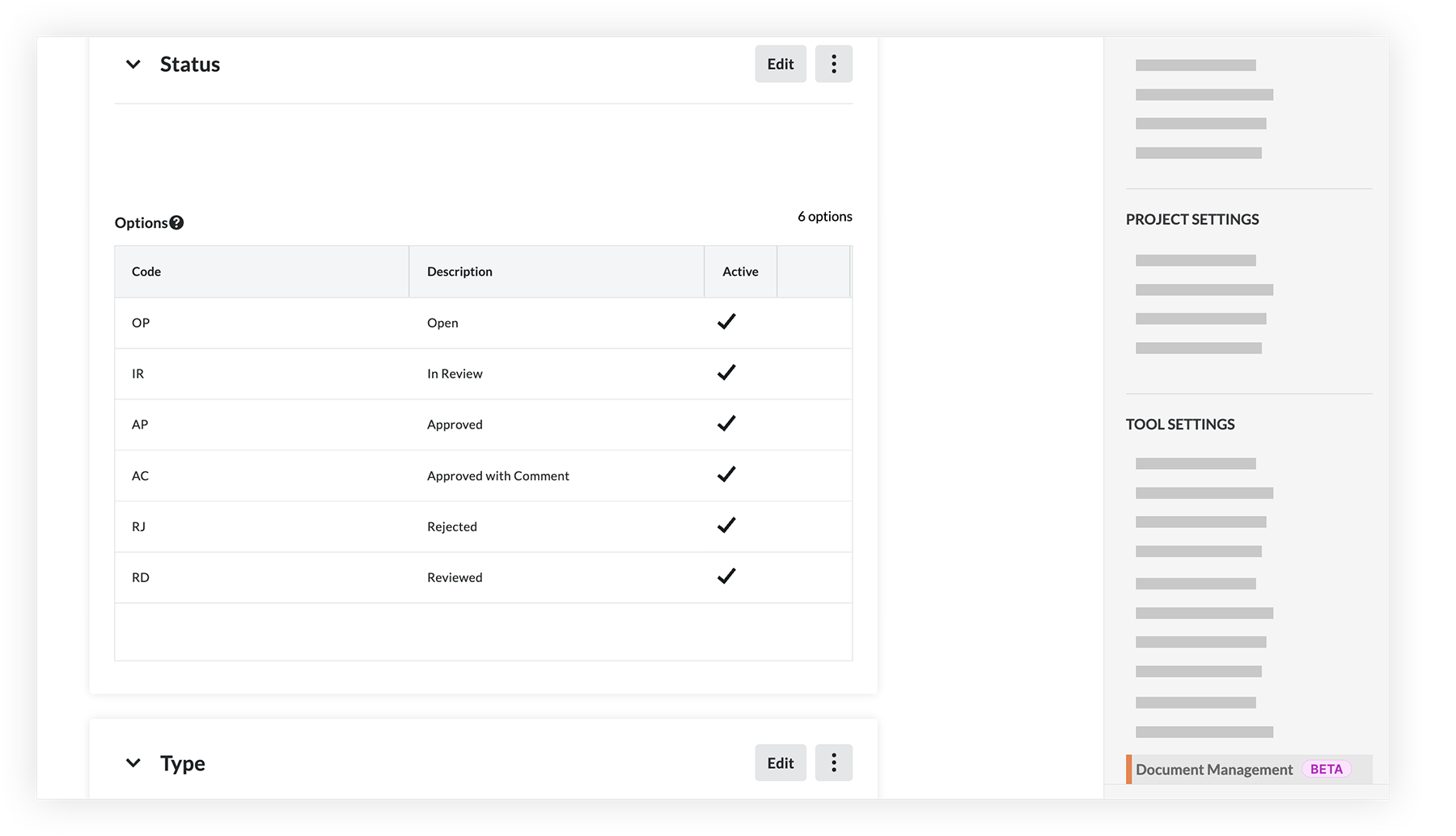
3. Facultatif : réviser les options de champ pour un projet
Les administrateurs de l'outil Gestion de documents ont la possibilité de masquer certaines valeurs de champs dans les projets individuels. Pour ce faire, accédez aux paramètres de configuration de l'outil Gestion de documents dans un projet, révisez les options des champs et masquez ceux que vous ne souhaitez pas pouvoir sélectionner.
4. Configurer des champs Procore supplémentaires
En fonction des exigences de vos projets, il se peut que vous souhaitiez configurer quelques champs supplémentaires avant de commencer. Si vous prévoyez d'utiliser une norme de dénomination des documents, le code du projet et le code de l'expéditeur sont particulièrement importants.
Code du projet
Saisissez un code pour le projet dans le champ Code de l'outil Admin au niveau projet. Ceci sera utilisé dans le champ « Projet » pour les documents.
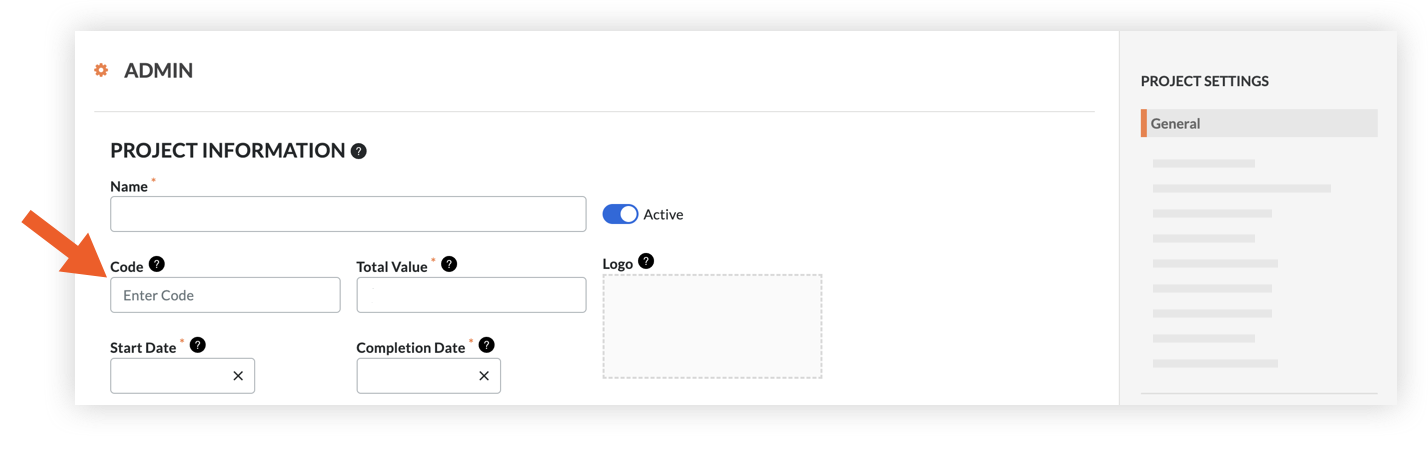
![]() VOIR LES ÉTAPES
VOIR LES ÉTAPES
Code de l'expéditeur (champ « Nom abrégé »)
Dans l'outil Annuaire au niveau projet ou entreprise, ajoutez des codes de « Nom abrégé » pour toute entreprise d'où pourraient provenir les documents du projet. Ces noms d'entreprise abrégés pourront être sélectionnés dans le champ « Auteur ». 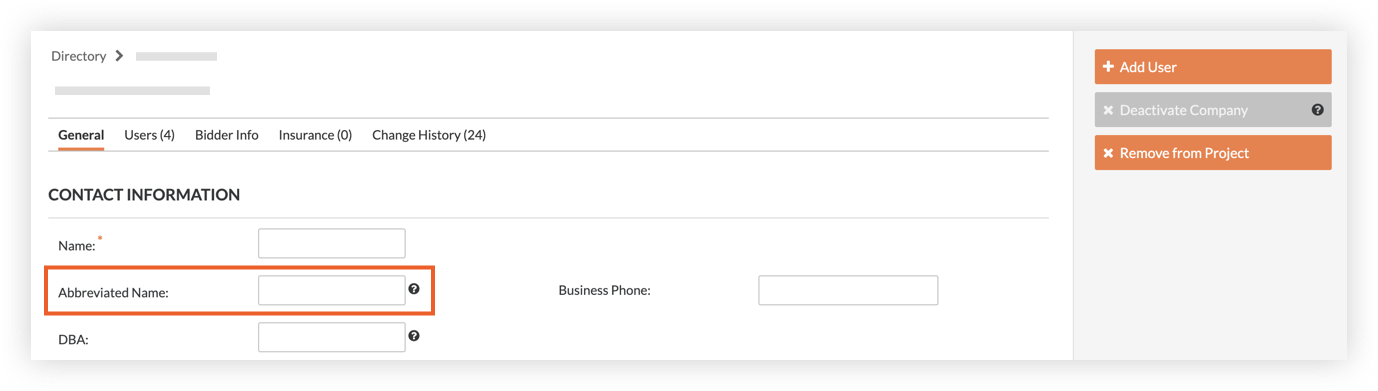
![]() VOIR LES ÉTAPES
VOIR LES ÉTAPES
Code de lieu
Sur la page Lieux de l'outil Admin au niveau projet, ajoutez ou gérez des lieux et des codes pour le projet selon vos besoins. Celles-ci s'afficheront comme des options pour le champ « Lieu ».
Assurez-vous de :
- Sélectionnez le paramètre « Inclure un code optionnel ».
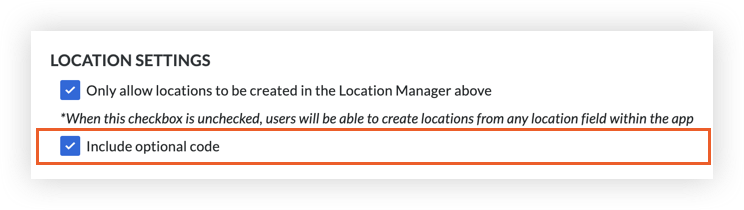
- Ajoutez un code pour chaque lieu.

Code d'étape
Sur la page « Par défaut » de l'outil Admin au niveau entreprise, consultez la section « Étapes du projet » et ajoutez ou supprimez des étapes si nécessaire. Ces étapes s'affichent en tant qu'options pour le champ « Étape ».

![]() VOIR LES ÉTAPES
VOIR LES ÉTAPES
