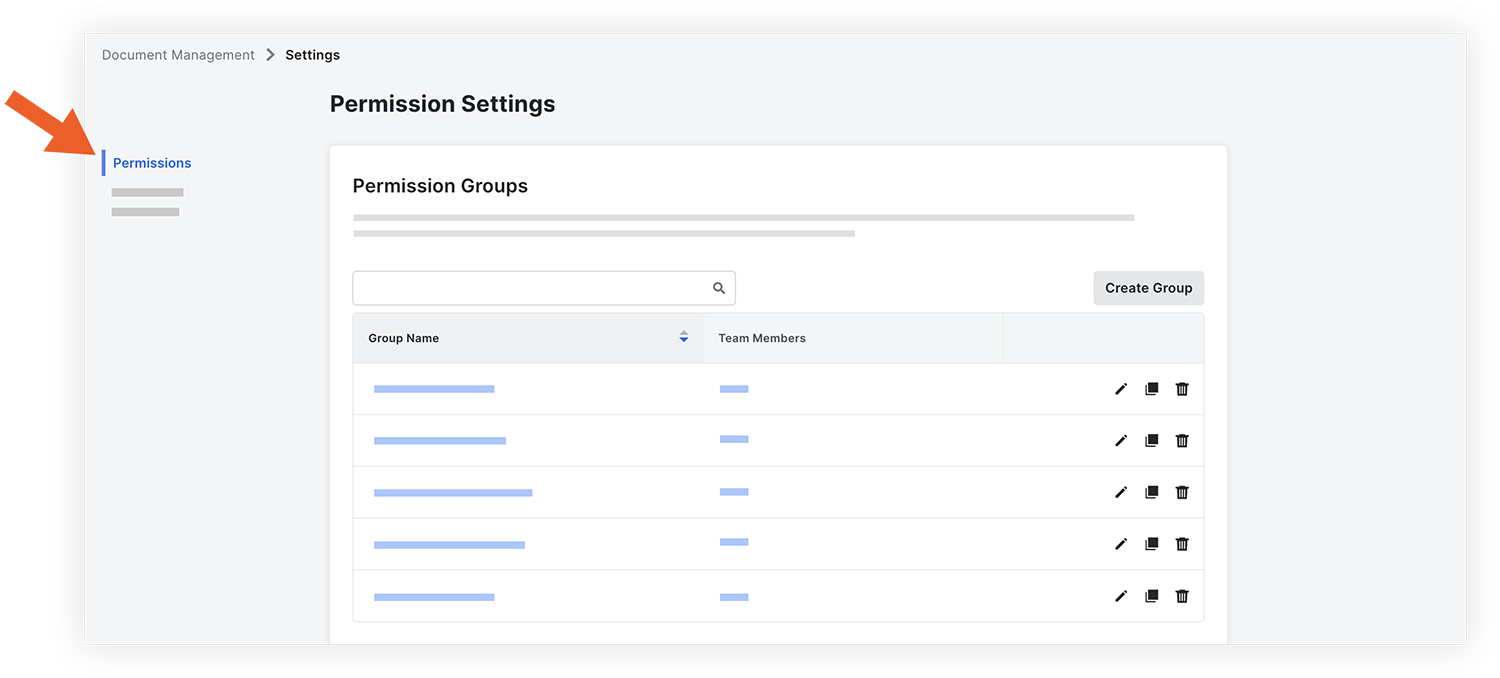Gestion de documents - Guide de configuration
Important
Un nouveau guide de démarrage complet pour l'outil de gestion de documents est désormais disponible : Gestion de documents - Guide de démarrage.
Le nouveau guide remplacera bientôt cette page.
Contexte
Avant d’utiliser l’outil Gestion des documents dans Procore pour la première fois, vous devrez configurer certains paramètres et informations afin de profiter des fonctionnalités. Voir À propos de l’outil Gestion des documents pour une vue d’ensemble générale des fonctionnalités de l’outil Gestion des documents.
Éléments à prendre en compte
- Autorisations utilisateur requises :
- Pour configurer les paramètres dans l’outil Admin au niveau entreprise, « Admin » dans l’outil Annuaire au niveau entreprise.
- Pour configurer les paramètres dans l’outil Admin au niveau projet, « Admin » dans l’outil Annuaire au niveau projet.
- Pour configurer les paramètres de l’outil Gestion des documents, « Admin » dans l’outil Gestion des documents.
- Pour des considérations supplémentaires sur les autorisations pour l’outil Gestion des documents, voir Comment fonctionnent les autorisations dans l’outil Gestion des documents ?
Vidéo
Procédure
Cliquez pour accéder à une section :
- Configuration au niveau entreprise
- Configuration au niveau projet
Configuration au niveau entreprise
Outil Admin
Gérer les ensembles de champs configurables et les champs par défaut
Les administrateurs de l’entreprise peuvent gérer les ensembles de champs et les options de documents (tels que Discipline, Statut et Type) sur la page de l’outil Gestion des documents de l’outil Admin au niveau entreprise. Voir Gérer les ensembles de champs configurables et les champs par défaut de l’outil Gestion des documents et Quels sont les différents champs de l’outil Gestion des documents ?
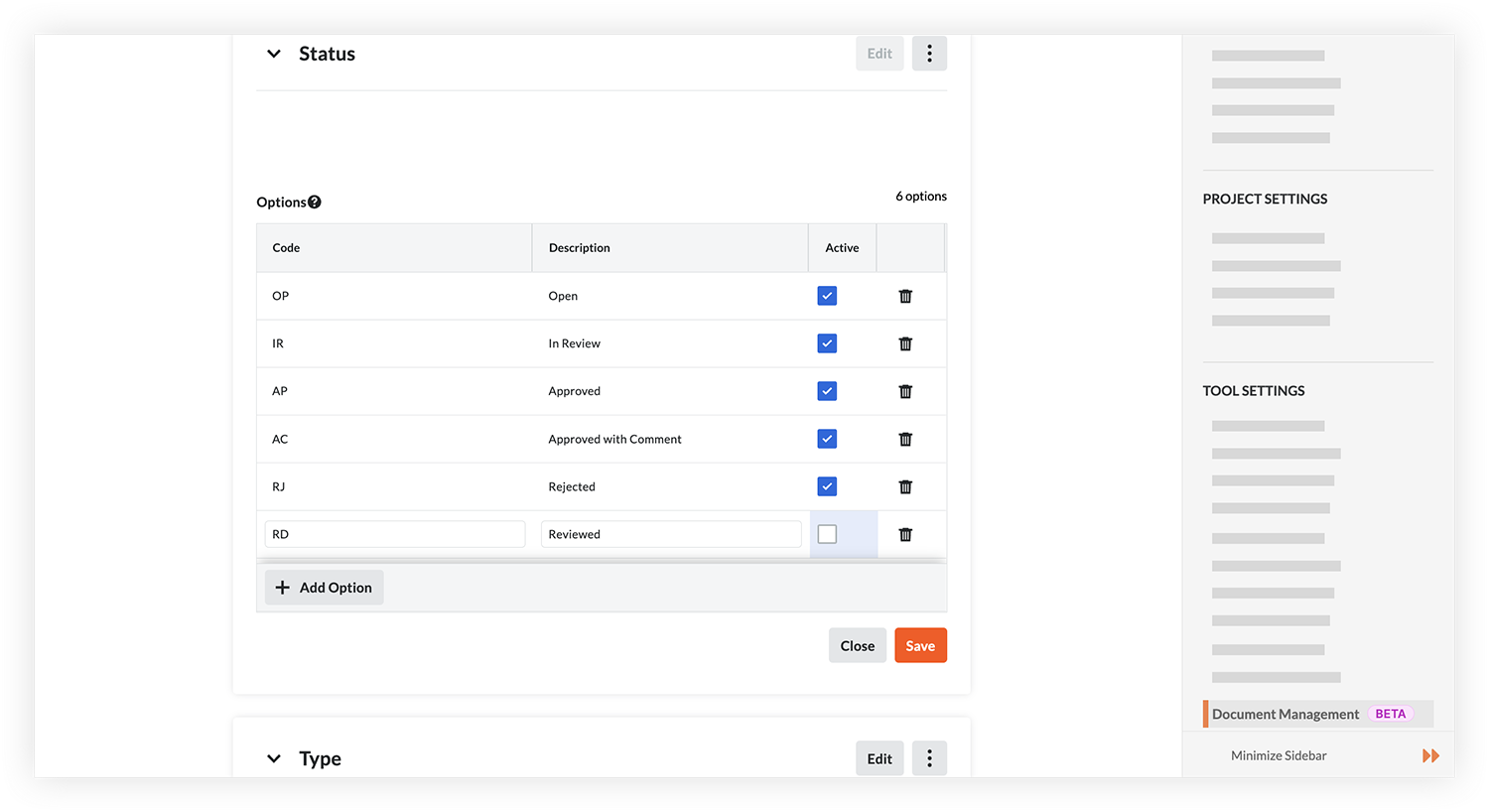
Note: Vous pouvez choisir d’afficher ou de masquer les options de champ au niveau projet sur la page Configurer les paramètres de l’outil Gestion des documents. Voir la section Afficher ou masquer les options de champ ci-dessous.
Ajouter ou gérer des étapes de projet personnalisées
Les administrateurs de l'entreprise peuvent ajouter et gérer des étapes de projet personnalisées à utiliser pour les projets. Voir Ajouter une étape de projet personnalisée et Modifier l'étape de construction d'un projet. Les étapes définies dans l'outil Admin s'afficheront dans le champ « Étape » pour les documents dans l'outil Gestion de documents. « Étape » peut également être défini comme champ obligatoire pour les documents. Voir Modifier les exigences de chargement.
Outil Flux de travail
Configurer un modèle de flux de travail pour les documents
Si vous souhaitez utiliser les flux de travail d’approbation pour les documents, vous devrez configurer un modèle de flux de travail et le configurer pour le projet. Voir À propos des flux de travail dans l’outil Gestion des documents.
Configuration au niveau projet
Outil Admin
Ajouter ou mettre à jour des lieux de projet
Si vous utilisez la norme de dénomination pour automatiser la saisie des données en fonction des noms de fichiers (voir Qu'est-ce que Procore peut remplir automatiquement lors du chargement de fichiers vers l'outil de gestion de documents ?), vous devrez vous assurer que vous avez des codes de lieu dans le projet qui correspondent les codes utilisés dans les noms de fichiers. Voir Ajouter des lieux à plusieurs niveaux à un projet.
Exemple
Si un nom de fichier estVTX-PRO-XX-L01-DR-A-100.pdf, avec L01 l’indication du lieu, « L01 » doit être saisi en tant que code pour le lieu du projet.Pour ajouter des codes pour les lieux :
- Accédez à la page Lieux de l’outil Admin au niveau projet.
- Sous « Paramètres de lieu », cochez la case à cocher à côté de « Inclure un code facultatif ».
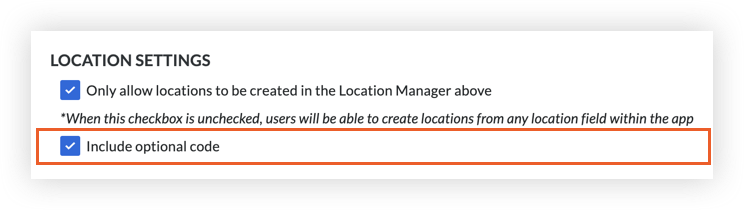
- Saisissez un code dans le champ Code pour chaque lieu que vous ajoutez au projet.

Une fois qu’un fichier avec le segment de code de lieu dans son nom de fichier est chargé dans l’outil Gestion des documents, le champ Lieu sera automatiquement renseigné avec le code correspondant.
Ajouter un code de projet
Le champ Code dans l’outil Admin au niveau projet est utilisé pour remplir le champ Projet pour les chargements de fichiers. Voir Qu’est-ce que le champ Code sur la page de création de projet ? Assurez-vous de saisir un code (généralement un préfixe ou une abréviation, tel que « VTX » pour « Tyran ») dans le champ « Code » du projet avant de charger des documents.
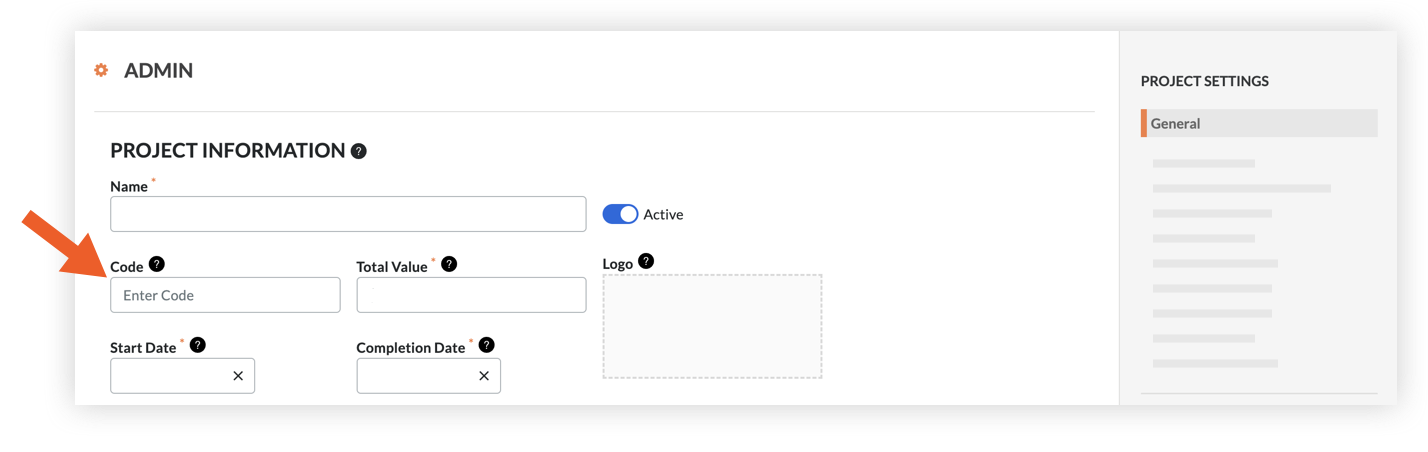
Outil Annuaire
Ajouter des utilisateurs à l’annuaire au niveau projet
Avant de créer des groupes d’autorisations pour l’outil Gestion des documents, vous devrez avoir des personnes et des entreprises dans l’annuaire. Voir Ajouter par lot des utilisateurs et des entreprises à un annuaire du projet ou Ajouter un compte utilisateur à l’annuaire du projet.
Note: Si vous souhaitez utiliser le champ « Origine » dans une norme de dénomination, vous devrez remplir le champ « Nom abrégé » pour les entreprises de l’annuaire.
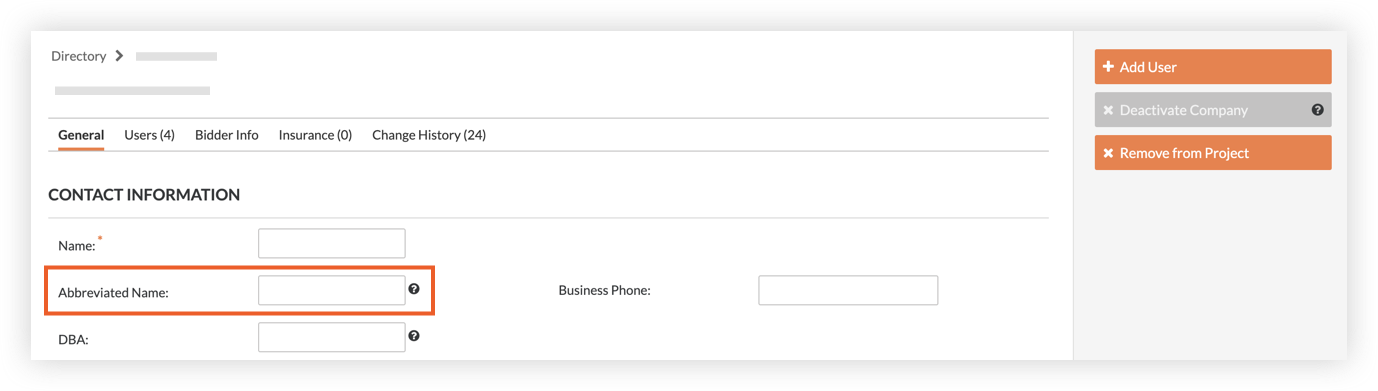
Outil Gestion des documents
Configurer les autorisations
Voir Comment fonctionnent les autorisations dans l’outil Gestion des documents ? pour plus de détails sur les autorisations et les tutoriels suivants pour obtenir des étapes détaillées :
- Créer un groupe d’autorisations
- Afficher et gérer les autorisations de document
- Afficher et gérer les autorisations de flux de travail
Conseil
Une fois les groupes d’autorisations créés, vous avez la possibilité d’assigner un groupe d’autorisations gestion des documents à un nouvel utilisateur dans l’outil Annuaire. Voir Définir un groupe d’autorisations de gestion des documents pour un nouvel utilisateur.Configurer les paramètres pour les documents
Dans l’onglet Documents, vous pourrez configurer des règles pour vos documents. Voir Configurer les paramètres : Gestion des documents.
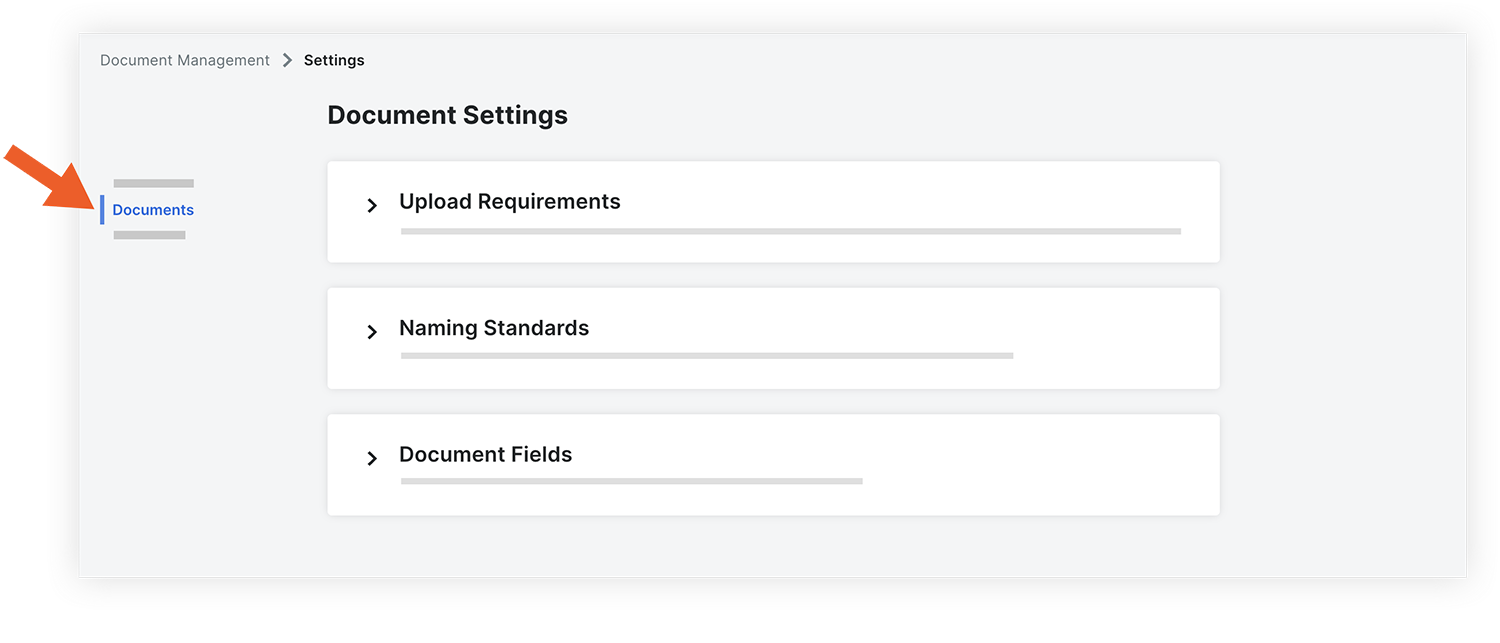
Afficher ou masquer les options de champ
Après avoir précédemment configuré des champs de document dans l’outil Admin au niveau entreprise (voir la section Ensembles de champs configurables et Champs par défaut ci-dessus), vous pouvez gérer les options de champ disponibles pour sélectionner des champs déroulants Sélection unique dans le projet. Pour savoir comment afficher ou masquer les options de champ, voir Afficher ou masquer les options d’un champ.
Configurer une norme de dénomination
Afin d’éviter les duplication de fichier qui peuvent conduire à refaire, il est impératif d’avoir des noms uniques pour les documents. Une norme de dénomination de document est utilisée dans l’outil Gestion des documents pour créer et appliquer des normes pour désigner des documents, afin de vous assurer que qualification pour toute exigence de document pouvant exister pour votre entreprise, votre pays ou votre projet.
Avec la norme de dénomination, Procore crée un conteneur de documents unique correspondant à chaque nom de document. Ceci permet de garantir que les révisions du même document restent ensemble, ce qui réduit le risque de duplication de fichier et de maintenir tout le monde au travail sur les dernières informations. De plus, lorsque des fichiers sont nommés en fonction de la norme de dénomination avant le chargement, Procore peut remplir automatiquement des attributs de document. Voir Quelles données Procore peut-il remplir automatiquement lors du chargement de fichiers dans l’outil Gestion des documents ?
Pour savoir comment définir la norme de dénomination, voir Modifier la norme de dénomination.
Définir les exigences de chargement
Afin de garantir que les documents sont chargés de manière cohérente avec les métadonnées nécessaires, vous configurerez les exigences de chargement pour le projet en utilisant des règles conditionnelles spécifiques pour différents types de documents.
Ces exigences déterminent les champs de métadonnées requis lors du chargement de certains types de documents et si les identifiants de révision en double sont autorisés dans deux autres documents. Vous pouvez définir différentes exigences de chargement pour différents types de documents.
Pour savoir comment définir les exigences de chargement, voir Modifier les exigences de chargement.
Créer des vues enregistrées pour le projet
Au lieu d’organiser les fichiers dans des dossiers, vous pouvez créer des vues enregistrées qui permettent aux utilisateurs de trouver et d’accéder facilement aux documents.
Pour savoir comment créer des vues enregistrées pour les documents de projet, voir Créer une vue enregistrée dans l’outil Gestion des documents.