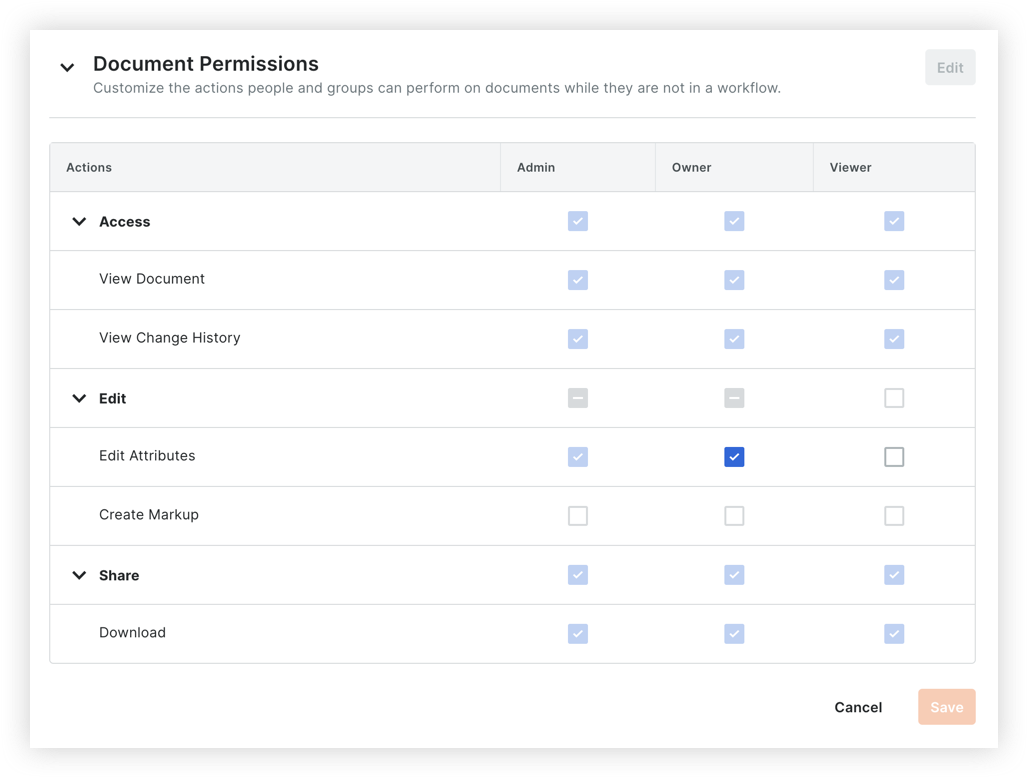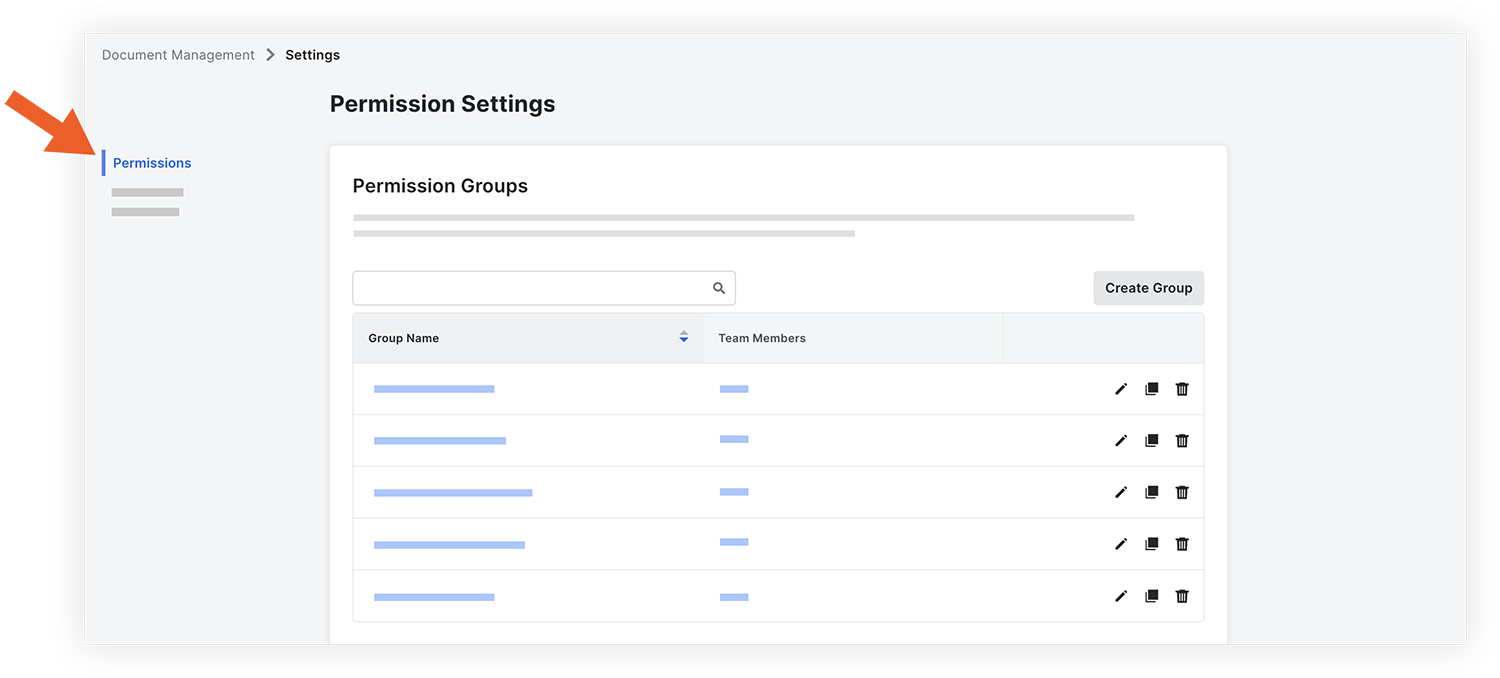Prise en main de la gestion des documents – Autorisations de document
Vue d'ensemble
Contexte
Un document de construction peut avoir des dizaines de révisions et des centaines de mises à jour de version mineures tout au long de sa vie. Chacune de ces révisions convient à une étape, à un objectif et à un public différents sur le projet. Sur de nombreux projets, ces révisions sont réparties dans différents dossiers qui nécessitent une gestion manuelle des autorisations. Cependant, avec l'outil Gestion de documents de Procore, vous pouvez contrôler automatiquement les autorisations sur chaque révision de document individuelle dans un « conteneur ». L'outil peut utiliser les attributs de cette révision, tels que le statut, l'étape, le type ou la discipline pour déterminer automatiquement les autorisations.
Comment ça marche
![]() EN SAVOIR PLUS SUR LES AUTORISATIONS
EN SAVOIR PLUS SUR LES AUTORISATIONS
Vidéo
Remarque
Les autorisations liées aux flux de travail seront traitées dans la section suivante de ce guide.Meilleures pratiques
Avant de configurer les autorisations pour l'outil Gestion de documents, tenez compte des éléments suivants :
- Quels sont les ensembles distincts de rôles d'utilisateur sur vos projets qui nécessitent différents niveaux d'accès aux documents de projet ?
- À quoi ces groupes devraient-ils pouvoir accéder et quels champs de documents sont nécessaires pour déterminer cet accès ?
- Par exemple, vous pouvez envisager de donner à vos chefs de projet et à vos contrôleurs de document un accès « Admin » à chaque révision de document dans le système, mais de donner à votre équipe de chantier un accès « Visualiseur » uniquement aux plans de projet approuvés.
- Qui doit pouvoir modifier les paramètres dans l'outil de gestion des documents lui-même ?
Exemple
Paul est membre d'une équipe de contrôle des documents. Il assigne des autorisations aux personnes suivantes au sein de son entreprise :
- Jacques, un autre contrôleur de documents dans son entreprise.
- Sarah, chef de projet dans son entreprise.
- Matt, qui est contremaître pour le sous-traitant du béton.
Dans l’outil Annuaire du projet, Paul choisit parmi les autorisations de niveau « Admin » ou « Standard » pour les assigner aux utilisateurs pour l’outil Gestion des documents :
- Paul assigne à Jacques et à lui-même des autorisations de niveau « Admin ».
Ceci leur accorde à la fois un contrôle total sur l'outil et la capacité d'initier et de superviser des flux de travail de documentation. - Paul assigne des autorisations de niveau « Standard » à Matt et à Sarah.
Ils peuvent utiliser l'outil avec un accès standard et participer aux flux de travail d'approbation des documents. Cependant, ils n'ont pas le pouvoir de modifier les paramètres de l'outil lui-même.
Pour affiner davantage les autorisations, Paul utilise deux groupes d’autorisations distincts dans l’outil Gestion des documents :
- Paul ajoute Jacques, Sarah et lui-même au groupe d'autorisations « Contrôleur de documents ».
Ils pourront charger et soumettre des documents, rationalisant les processus de contrôle des documents. - Paul ajoute Matt à un groupe d'autorisations « Sous-traitant du béton »:
Il se verra accorder un accès « Maître d'ouvrage » à tout document provenant de son entreprise, quel que soit le statut du document. En outre, il aura un accès « Visualiseur » aux plans émis pour la construction et aux soumissions techniques associées à toute autre discipline.
Leçon suivante : Autorisations de Documents - Configurer
Configurer
Maintenant que vous en savez plus sur les autorisations de l'outil Gestion de documents, vous êtes prêt à effectuer les actions suivantes dans Procore :
ÉLÉMENTS DE MESURE
- Assigner des autorisations générales aux outils
- Créer des groupes d'autorisations
- Gérer les niveaux d'autorisation des Documents
Remarque : les autorisations liées aux flux de travail seront traitées dans la section suivante de ce guide.
1. Assigner des autorisations générales aux outils
Attribuez des autorisations de niveau « Standard » ou « Admin » à l'outil Gestion des documents pour les personnes qui auront besoin d'accéder à l'outil. Vous pouvez assigner cette autorisation aux utilisateurs et aux groupes dans un modèle d'autorisation de projet dans l'outil Autorisations, ou modifier manuellement l'autorisation des utilisateurs dans l'outil Annuaire.
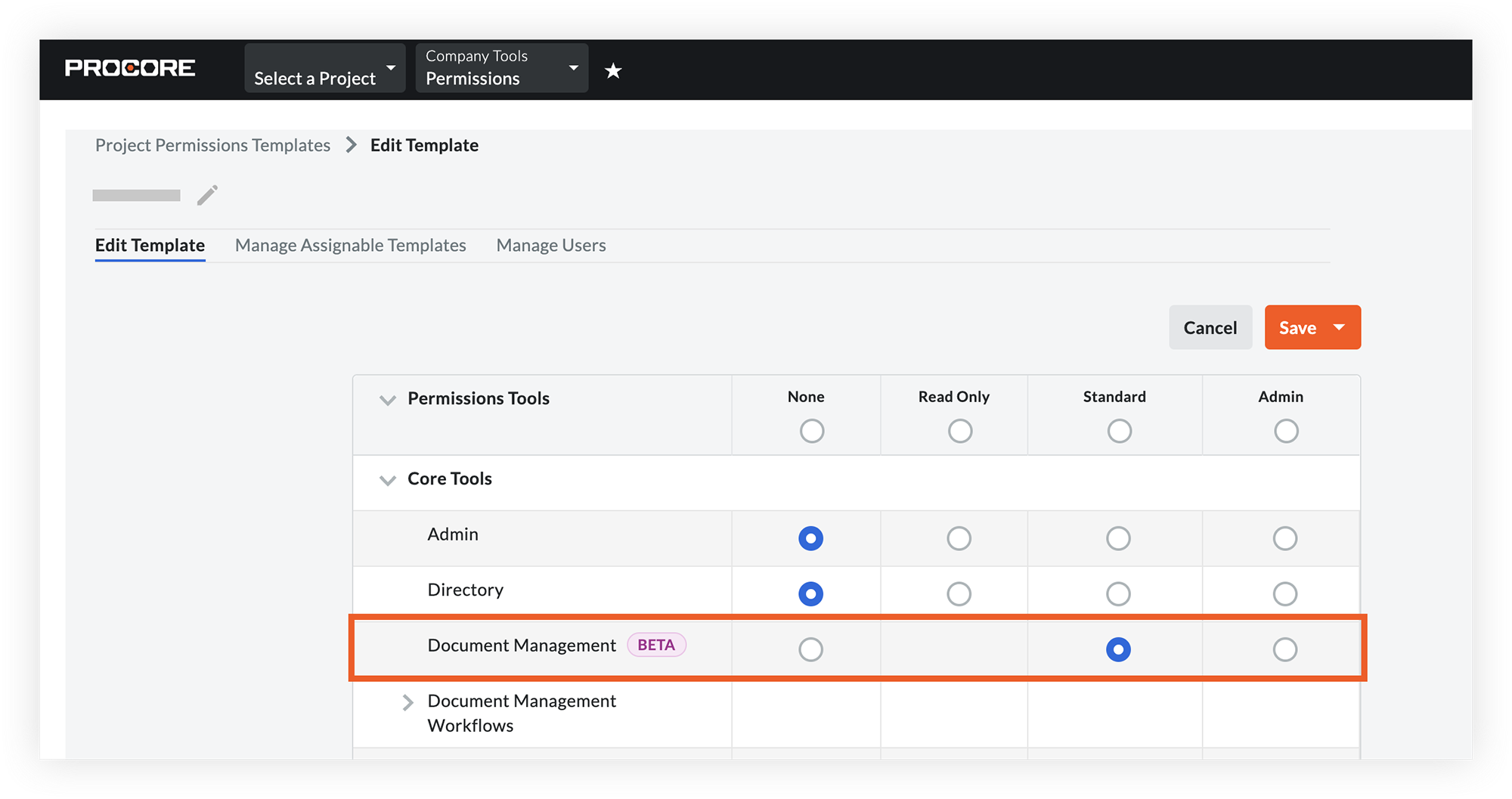
2. Créer des groupes d'autorisations
Créez des groupes d'autorisations pour les différents types d'autorisations dont vous avez besoin et ajoutez-y des personnes pour contrôler automatiquement leur accès aux documents du projet.
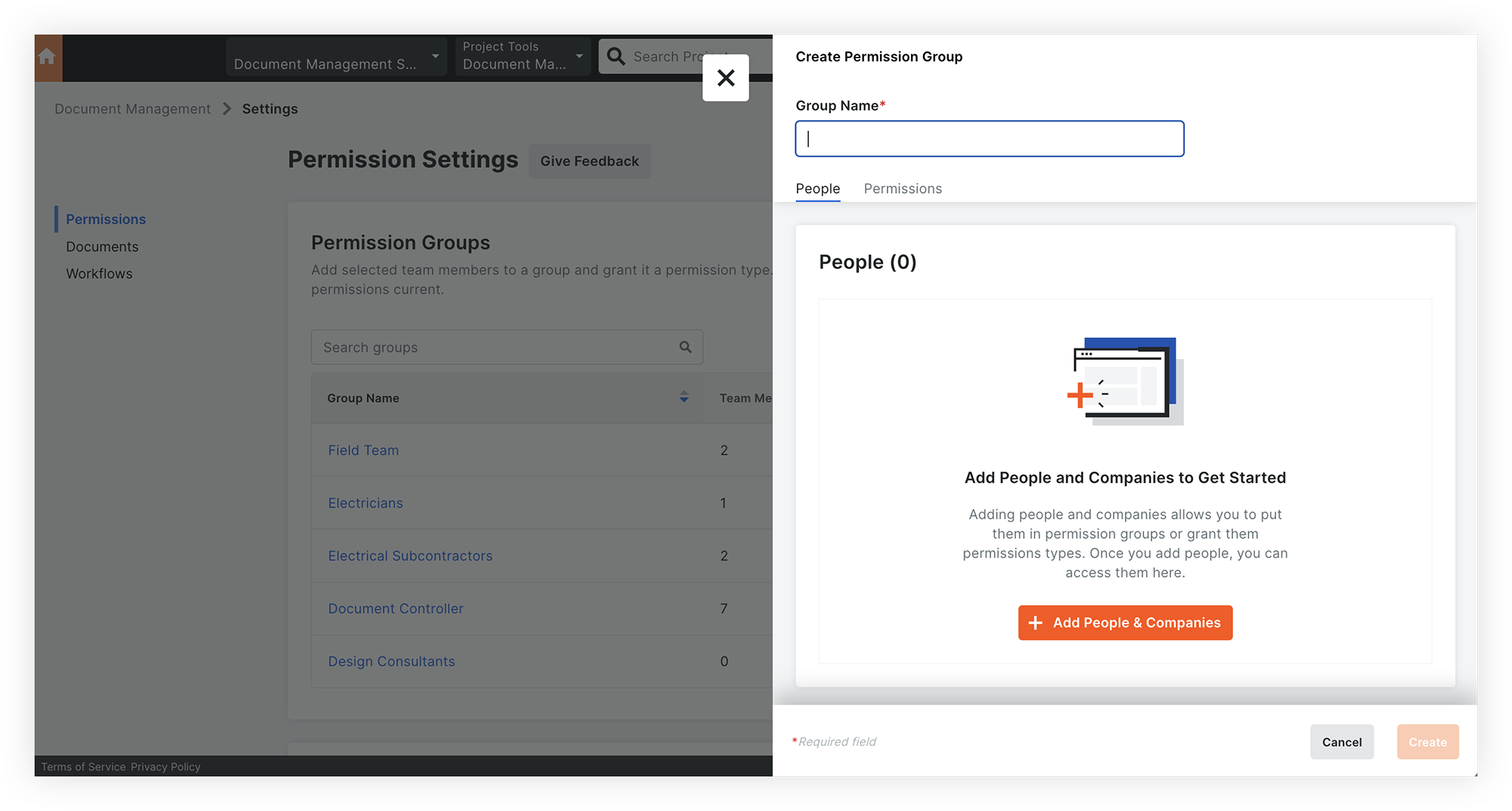
3. Gérer les niveaux d'autorisation des Documents
Contrôlez davantage les autorisations d'accès aux documents en spécifiant les actions qui doivent être disponibles à trois niveaux différents : Visualiseur, Maître d'ouvrage et Admin.
Remarque : cette liste se limite actuellement au contrôle des niveaux pouvant modifier les attributs du document, mais une personnalisation supplémentaire sera introduite à l'avenir.