Réviser et confirmer des plans
Objectif
Réviser et confirmer les plans chargés dans l'outil Plans du projet.
Éléments à prendre en compte
- Autorisations utilisateur requises :
- Autorisations « Admin » dans l'outil Plans.
OU - Autorisations « Lecture seule » ou « Standard » dans l'outil Plans avec l'autorisation granulaire « Charger et réviser » activée sur le modèle d'autorisation.
Remarque : les utilisateurs disposant de l'autorisation granulaire ne peuvent réviser que les plans qu'ils ont eux-mêmes chargés.
- Autorisations « Admin » dans l'outil Plans.
- Informations supplémentaires :
- Si vous constatez que les noms de champ de plan, tels que le numéro de plan, le titre et la discipline, ne sont pas renseignés correctement, voir Comment puis-je améliorer la précision de la ROC sur mes plans ?
- Si un plan n'apparaît pas dans le bon sens, vous pouvez faire pivoter le PDF avant de confirmer le plan. Voir Puis-je faire pivoter un plan dans Procore ?
Conditions préalables
Procédure
- Cliquez sur le lien « Cliquez ici pour réviser » sur la vignette de chargement du plan.
- Si votre chargement de plan contient 8 feuilles ou plus, vous verrez la fenêtre « Aidez Procore à étiqueter automatiquement votre chargement ».
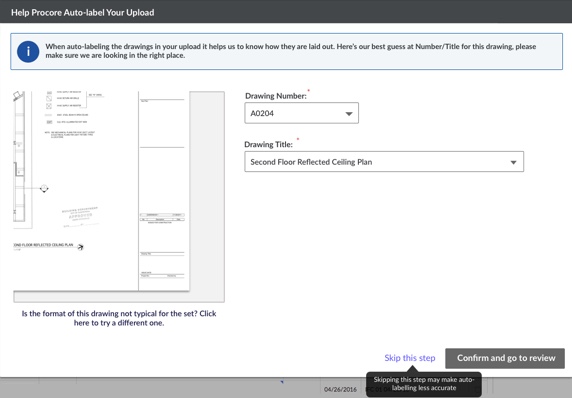
Dans la fenêtre, procédez comme suit :- Vérifiez que Procore a lu correctement les plans en sélectionnant le numéro et le titre corrects dans les menus déroulants Numéro de plan et Titre du plan.
Remarque : si vous souhaitez que Procore évalue un autre plan pour obtenir des résultats plus précis, cliquez sur le lien « Le format de ce plan n'est-il pas typique pour le dossier ? Cliquez ici pour en essayer un autre ». - Cliquez sur Confirmer et accédez à Réviser.
Remarque : ceci ouvre la page Confirmer les nouveaux plans où vous pourrez réviser et confirmer les plans.
- Vérifiez que Procore a lu correctement les plans en sélectionnant le numéro et le titre corrects dans les menus déroulants Numéro de plan et Titre du plan.
- Si votre chargement de plan contient 8 feuilles ou plus, vous verrez la fenêtre « Aidez Procore à étiqueter automatiquement votre chargement ».
- Vérifiez que tous les champs correspondent à la feuille de plan avant de confirmer :
Remarque : par défaut, Procore place le focus sur le coin inférieur droit du plan. Pour modifier la mise au point de la vignette de l'image, cliquez sur l'image et faites-la glisser.- Informations générales
- N ° de plan : vérifiez le numéro de plan.
- Discipline: vérifiez la discipline du dessin.
Remarque :- Ce champ est automatiquement reconnu par les lettres qui apparaissent avant le numéro de plan. Vous pouvez définir quelles lettres désignent quelles disciplines en suivant les instructions ici : Configurer les disciplines de plan par défaut.
- Si la discipline du plan n'a pas été renseignée ou n'apparaît pas sur le plan, vous pouvez choisir de la saisir manuellement. Après avoir confirmé le plan, la nouvelle discipline est ajoutée à la liste de configuration des abréviations de discipline pour le projet et peut être sélectionnée pour d'autres plans.
- Titre du plan : vérifiez le titre du plan.
- Versions : les versions sont classées en fonction du champ Date du plan, mais vous pouvez utiliser une opération de glisser-déposer pour placer la version que vous chargez actuellement dans un ordre différent.
Remarque : la version située en haut est considérée comme la version actuelle.
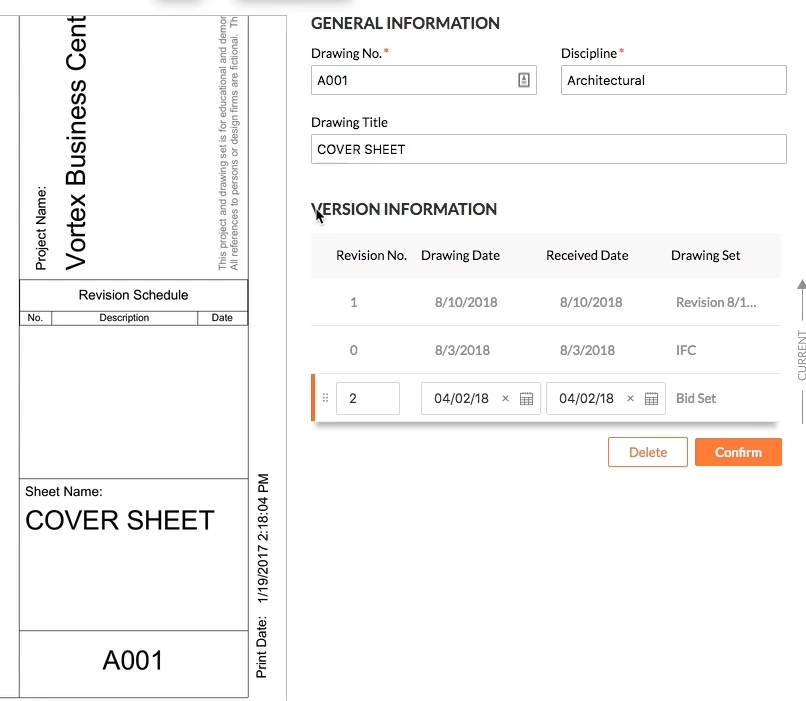
- Révision : vérifiez le champ de révision.
Remarques :- Lorsque vous chargez un plan qui correspond à un numéro de plan qui existe déjà dans votre registre des plans, Procore attribue à ce plan le numéro ou la lettre de révision suivante dans la séquence. Par exemple, si vous avez précédemment chargé la révision 5 du plan A2.1 et que vous chargez une nouvelle révision maintenant, la révision 6 apparaîtra dans ce champ.
- Si vous avez entré une date de plan pour un lot de révisions de plan, Procore trie les plans du plus ancien au plus récent en fonction des dates de plans. Cependant, les numéros de révision peuvent devoir être entrés manuellement.
- Les numéros de révision alphanumériques sont acceptés (par exemple, numéro de révision A1, 1A ou A.1). Pour définir l'ordre utilisé sur la page de configuration des plans, voir Configurer les paramètres avancés : plans.
- Si vous saisissez un numéro qui existe déjà dans votre registre de plans, vous serez averti qu'il s'agit d'une révision en double. Pour ajouter un plan avec le même champ de révision, l'un des champs suivants doit être unique : Nom du dossier de plans, Date du plan ou Date de réception.
- Date du plan et Date de réception : vérifiez les dates ou sélectionnez-les dans le calendrier. Si vous avez précédemment défini les dates dans la page de chargement du plan, Procore utilisera ces dates, mais vous pouvez les modifier si nécessaire.
- Dossier de plans : ce champ est automatiquement rempli en fonction du dossier dans lequel vous avez chargé les plans.
- Révision : vérifiez le champ de révision.
- Informations générales
- Facultatif : si un plan n'apparaît pas avec l'orientation correcte, vous pouvez faire pivoter le PDF avant de confirmer le plan. Voir Puis-je faire pivoter un plan dans Procore ?
Remarque : vous ne pouvez pas faire pivoter le plan après avoir confirmé le plan.- Cliquez sur Faire pivoter le plan.
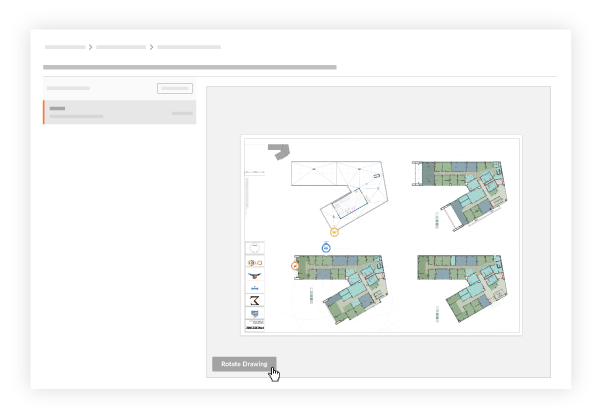
- Cliquez sur les icônes de rotation dans le sens horaire ou anti-horaire pour faire pivoter le plan dans la bonne position.
- Cliquez sur Mettre à jour.
- Cliquez sur Faire pivoter le plan.
- Confirmez vos plans :
- Si vous n'avez chargé qu'un seul plan ou si vous souhaitez confirmer un plan à la fois, cliquez sur Confirmer.
- Si vous avez chargé plusieurs plans :
- Cliquez sur le dossier de plans pour vous assurer que toutes les informations sont correctes. Conseil ! Vous pouvez appuyer sur les flèches HAUT/BAS de votre clavier pour faire défiler les plans du dossier.
Remarque : les plans sur lesquels vous avez cliqué sont désignés par le mot « Vu » dans la liste des plans. Si vous affichez un plan et laissez le champ Révision vide, un point rouge apparaît sur le plan pour indiquer qu'il contient des erreurs non résolues.
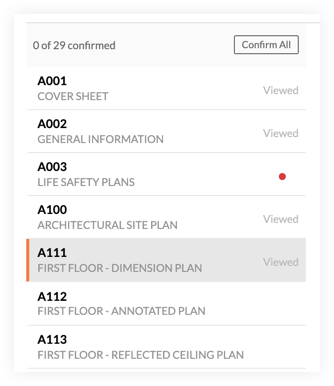
- Appuyez sur MAJ sur votre clavier pour pouvoir cliquer et sélectionner plusieurs plans alignés.
- Appuyez sur CTRL (PC) ou COMMAND (Mac) sur votre clavier pour pouvoir sélectionner plusieurs plans individuellement.
- Cliquez sur Confirmer la sélection.
OU
Si tous les plans ont été révisés et qu'aucune erreur n'est présente, cliquez sur Confirmer tout.
- Cliquez sur le dossier de plans pour vous assurer que toutes les informations sont correctes. Conseil ! Vous pouvez appuyer sur les flèches HAUT/BAS de votre clavier pour faire défiler les plans du dossier.
Facultatif : supprimer les plans
Si des plans chargés n'ont pas besoin d'être ajoutés au registre des plans, les utilisateurs disposant d'une autorisation de niveau « Admin » sur l'outil Plans peuvent les supprimer.
- Pour supprimer un ou plusieurs plans en attente, cliquez sur Supprimer en bas de la page.
- Pour supprimer l'intégralité du dossier de plans, accédez à la page d'accueil des plans et cliquez sur le « x » sur le dossier que vous souhaitez supprimer. Cliquez sur OK pour confirmer.
