Afficher les plans
Objectif
Afficher des plans dans l'outil Plans de votre projet.
Éléments à prendre en compte
- Autorisations utilisateur requises :
- Autorisations « Lecture seule » ou supérieures dans l'outil Plans du projet.
Vidéo
Procédure
Afficher les plans
- Accédez à l'outil Plans du projet.
- Si votre projet utilise des zones des plans, cliquez sur la zone des plans que vous souhaitez ouvrir. Voir Que sont les zones des plans ?
- La page s'ouvre automatiquement sur la page Plans actuels.
Remarque : ceci affiche la liste des plans actuels, en fonction des révisions de plan qui ont été chargées. - Les informations suivantes sont affichées pour chaque plan :
- Nº du plan
- Titre du plan
- Révision
- Date du plan
- Date de réception
- Lot
- Statut
- Facultatif : recherchez ou filtrez les plans de cette page. Voir Rechercher et filtrer des plans.
- Pour afficher tous les plans du projet ou de la zone des plans :
- Cliquez sur Dossiers de plans.
- À partir de la vue Vignettes
 , cliquez sur le dossier de plans à ouvrir.
, cliquez sur le dossier de plans à ouvrir.
OU - À partir de la vue Liste
 , cliquez sur Afficher à côté du dossier de plans à ouvrir.
, cliquez sur Afficher à côté du dossier de plans à ouvrir.
- À partir de la vue Vignettes
- Cliquez sur Dossiers de plans.
- Pour afficher une liste de tous les plans (y compris ceux marqués comme obsolètes), cliquez sur Tous les dossiers et révisions. Voir Afficher le rapport de tous les dossiers et révisions.
Afficher les informations d'un plan
- Accédez à l'outil Plans du projet.
- Cliquez sur Infos à côté du plan que vous souhaitez afficher.
Remarque : vous verrez une image du plan et ses informations générales. Des informations supplémentaires sont disponibles dans les onglets associés (croquis, registre de téléchargement, éléments liés, e-mails et historique des changements).
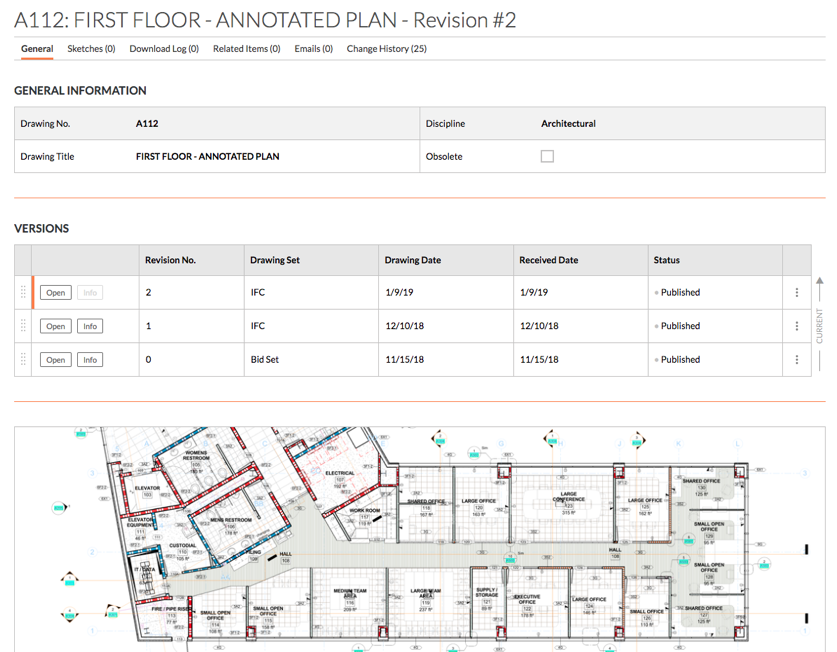
Remarque :- La plupart des champs peuvent être modifiés en ligne lors de l'affichage d'un plan. Voir Modifier les plans.
- Si vous voulez réorganiser les révisions du plan, cliquez sur la poignée (⁞⁞) à côté d'une version du plan et faites un glisser-déposer pour les placer dans l'ordre désiré. Voir Réorganiser les révisions d'un plan.
Ouvrir un plan dans le visualiseur
Vous pouvez ouvrir des plans pour voir une version plus grande du plan. À partir du mode visualiseur, vous pouvez également ajouter des annotations au plan, utiliser la barre de recherche, afficher des informations détaillées et télécharger le plan.
- Accédez à l'outil Plan du projet.
- Cliquez sur Ouvrir à côté du plan que vous souhaitez afficher en mode plein écran.
Remarque : ceci ouvre le plan dans le visualiseur plein écran. - Les informations et actions suivantes sont disponibles en mode plein écran :
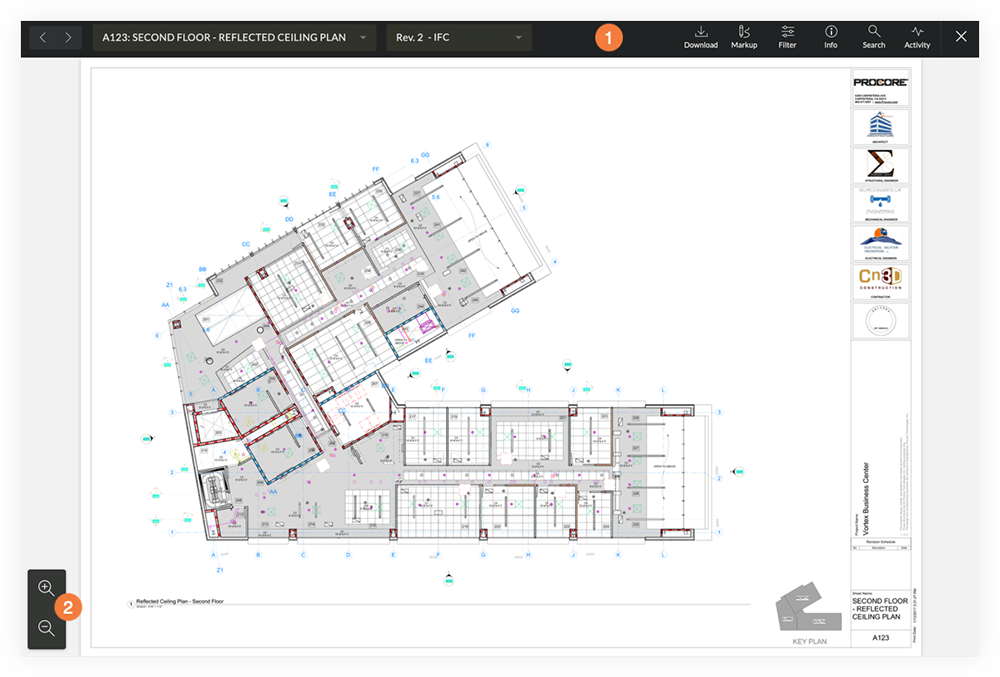
 Barre d'outils du visualiseur :
Barre d'outils du visualiseur :
- Navigation dans les plans : cliquez sur les icônes de flèche avant et arrière pour basculer entre les différents plans ou révisions. Utilisez les menus déroulants pour naviguer vers différents plans ou révisions de plans.
Conseil ! Vous pouvez également appuyer sur les touches fléchées de votre clavier pour parcourir différents plans et révisions.- Flèche gauche : plan précédent.
- Flèche droite : plan suivant.
- Flèche vers le haut : révision de plan plus récente.
- Flèche vers le bas : Révision de plan plus ancienne.
- Télécharger : cliquez pour télécharger le plan sur votre ordinateur. Voir Télécharger un plan à partir du visualiseur.
Remarque : lors du téléchargement d'un plan à partir du visualiseur, toutes les annotations personnelles et publiées sur la révision sont incluses. - Annotation : cliquez pour ouvrir la barre d'outils d'annotation. Voir Annoter un plan.
- Filtrer : cliquez pour filtrer entre les couches et les types d'annotation sur le plan. Voir Filtrer les annotations de plan.
- Infos : cliquez pour afficher des informations générales sur plans. Cliquez sur Aller à la page Infos pour revenir à la page Infos.
- Rechercher : cliquez pour lancer une recherche de plans. Voir Rechercher et filtrer des plans.
- Activité : cliquez pour afficher toute activité d'annotation pour le plan.
- Quitter : cliquez sur le X pour quitter le visualiseur.
 Options d'affichage :
Options d'affichage :
- Effectuez un zoom avant ou arrière sur le plan en cliquant sur les icônes de la loupe + et -.
- Effectuez un panoramique sur un plan en cliquant et en faisant glisser le plan.