Afficher une entrée d'équipement au niveau projet
Objectif
Afficher une entrée d'équipement dans l'outil Équipement du projet.
Éléments à prendre en compte
- Autorisations utilisateur requises :
- Autorisations de niveau « Lecture seule » ou supérieures dans l'outil Équipement du projet.
- Informations supplémentaires :
- Vous pouvez voir les entrées d'équipement répertoriées qui ont été ajoutées depuis le rapport journalier du projet au registre d'équipement.
- Certaines images en pièce jointe peuvent inclure l'option vue cartographique basée sur les coordonnées GPS des fichiers. Voir . Quels outils Procore me permettent de visualiser les images numériques en pièce jointe dans une vue cartographique ?
Procédure
- Accédez à l'outil Équipement du projet.
- Cliquez sur Afficher à côté de l'entrée d'équipement que vous souhaitez afficher.
Ceci affiche les sections Informations générales et Registre de projet de l'entrée d'équipement.
Afficher les détails d'une entrée d'équipement
Les informations générales de l'entrée d'équipement affichent les détails suivants :
- Propriété : ce champ affiche le type de propriété de l'élément d'équipement.
- Maître d'ouvrage/Fournisseur : ce champ affiche le maître d'ouvrage ou le fournisseur de l'élément d'équipement.
- Catégorie d'équipement : ce champ affiche la catégorie de l'élément d'équipement (par exemple, terrassement).
Remarque : ces regroupements sont configurés par un Admin sur l'outil Équipement de niveau Entreprise. Voir Configurer les paramètres avancés : outil d'équipement de niveau Entreprise pour plus d'informations. - Type d'équipement : ce champ affiche le type d'équipement.
Remarque : vous pouvez filtrer rapidement par types d'équipement et savoir quel type d'admission d'usine effectuer sur le chantier. - Marque : ce champ affiche le fabricant de l'élément d'équipement.
Remarque : ces regroupements sont configurés par un administrateur dans l'outil Équipement de niveau Entreprise. Voir Configurer les paramètres avancés : outil Équipement de niveau Entreprise pour plus d'informations. - Modèle : ce champ affiche le modèle de l'élément d'équipement.
- Année : ce champ affiche l'année de fabrication de l'équipement.
- Nº de série : ce champ affiche le numéro de série de l'équipement.
- Nom d'affichage : ce champ affiche le nom de l'équipement.
Remarque : le nom d'affichage de l'équipement par défaut est défini sur Marque et modèle. Il peut être mis à jour ou personnalisé dans l'application web Procore. - Maître d'ouvrage/Fournisseur : ce champ affiche le maître d'ouvrage ou le fournisseur de l'équipement pour l'équipement loué ou de sous-traitant dans le projet.
- Description : ce champ affiche des informations pertinentes sur l'élément d'équipement.
- Pièces jointes : cette section comprend les fichiers ou photos pertinents. Cliquez sur le lien de pièce jointe pour télécharger les informations.
Sous « Registre du projet », vous pouvez afficher les informations suivantes :
- Nº d'admission : ce champ affiche le numéro assigné à l'équipement pendant l'admission.
Remarque : les numéros d'admission correspondent généralement directement à l'étiquette d'équipement apposée sur l'élément d'équipement sur le site. Ce numéro est destiné à simplifier le processus d'identification de l'équipement sur le chantier lors de l'utilisation d'un appareil mobile. - Statut : ce champ affiche le statut de l'équipement.
- Date d'arrivée : ce champ affiche la date d'arrivée de l'équipement.
- Date de retrait : ce champ affiche la date de retrait de l'équipement. Voir Retirer l'équipement du site (iOS).
- Entrepreneur responsable : ce champ affiche l'entrepreneur responsable qui a été fourni lors de l'inspection pendant le processus d'admission de l'équipement.
Enregistrements de maintenance
Pour afficher et gérer un registre de tous les dossiers de maintenance associés à l'entrée d'équipement, procédez comme suit :
- Cliquez sur l'onglet Enregistrements de maintenance.
- Saisissez la « Dernière date de service » et la « Prochaine date de service » de l'élément d'équipement.
- Cliquez sur Enregistrer.
- Pour supprimer un enregistrement de maintenance, cliquez sur l'icône corbeille à côté du poste.
Inspections
Pour afficher une liste de toutes les inspections associées à un équipement, procédez comme suit :
- Cliquez sur l'onglet Inspections.
Ceci affiche une liste de toutes les inspections associées à l'élément d'équipement ajouté par un utilisateur « Standard » ou « Admin » de l'outil Inspections via l'outil Équipement. Pour plus d'informations, voir Créer une inspection (iOS). Vous ne pourrez voir que les inspections pour lesquelles vous avez une autorisation d'accès.
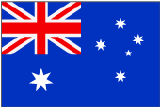 L'outil (Ancien) Équipement a été développé spécifiquement pour les clients Procore en Australie et en Nouvelle-Zélande. Pour obtenir de la documentation, consultez le site
L'outil (Ancien) Équipement a été développé spécifiquement pour les clients Procore en Australie et en Nouvelle-Zélande. Pour obtenir de la documentation, consultez le site