Afficher un modèle
Objectif
Afficher un modèle dans l'application Web de Procore.
Éléments à prendre en compte
- Autorisations utilisateur requises :
- Autorisations « Lecture seule » ou supérieures dans l'outil Modèles du projet.
- Information supplémentaire :
- Il est recommandé d'utiliser Google Chrome pour une meilleure expérience de visualisation des modèles dans Procore.
Conditions préalables
- Au moins un modèle doit avoir été publié dans le projet Procore. Voir Publier un modèle dans Procore.
Procédure
Cliquez sur les liens ci-dessous pour afficher les étapes des différentes options disponibles pour afficher un modèle 3D dans l'outil Modèles sur le site Web Procore :
- Afficher un modèle 3D
- Accueil
- Par défaut
- Voler
- Orbite
- Affichages : Points de vue ouverts
- Objets : rechercher des noms d'objets
- Objets : Afficher ou masquer les objets
- Propriétés : Afficher les propriétés des objets
- Mesure : Mesurer les distances entre les objets
- Zone de coupe
- Mode Rayons X
- Paramètres : Modifier les unités de mesure
- Utiliser les raccourcis clavier dans un modèle
- Afficher les collaborateurs actifs
- Naviguer dans un modèle à l'aide de la vue de plan 2D
Afficher un modèle 3D
Remarque
Pour plus d'informations sur l'affichage d'un modèle sur un appareil mobile à l'aide de l'application Procore, voir Afficher les modèles (iOS).- Accédez à l'outil Modèles du projet.
- Cliquez sur le modèle que vous souhaitez afficher dans le visualiseur de modèles 3D.
- Les modes et options de navigation suivants sont disponibles dans la barre d'outils :

Remarque : voir Utiliser les interactions clavier pour voir toutes les actions disponibles à l'aide des raccourcis clavier.
Accueil
Cliquez sur Page d' accueil pour revenir rapidement au point de vue Page d'accueil du modèle. Vous pouvez également utiliser un raccourci clavier : CTRL+0 (Windows) ou CMD+0 (Mac).
Par défaut
Cliquez sur Par défaut (ou appuyez sur V sur votre clavier) pour parcourir le modèle à l'aide de la vue de la caméra par défaut.
- Clic gauche + glisser : cliquez avec le bouton gauche de la souris et faites glisser le curseur vers le haut ou le bas de l'écran pour faire pivoter la caméra.
- Faire défiler : appuyez sur le bouton de défilement de la souris et faites défiler vers le haut ou vers le bas pour déplacer la caméra vers l'avant ou vers l'arrière.
- Clic avec le bouton du milieu + glisser : appuyez sur le bouton du milieu de la souris pour déplacer la caméra perpendiculairement.
Conseil : pour effectuer cette action, vous pouvez également cliquer avec le bouton gauche de la souris tout en maintenant la barre d'espacement du clavier enfoncée. - Clic droit : Cliquez sur le bouton droit de la souris pour sélectionner un objet et accéder aux options suivantes dans le menu déroulant :
- Cliquez sur Masquer l'objet pour masquer l'objet sélectionné dans l'affichage.
- Cliquez sur Masquer des objets similaires pour masquer les objets portant le même nom.
- Cliquez sur Isoler pour isoler l'objet sélectionné dans l'affichage.
- Cliquez sur Isoler en mode rayons X pour activer le mode rayons X, qui affichera les objets sélectionnés tout en simplifiant le reste du modèle.
- Cliquez sur Afficher les propriétés pour afficher les propriétés de l'objet sélectionné.
- Cliquez sur Zoom sur la sélection pour effectuer un zoom sur le cadre de sélection de l'objet sélectionné.
Voler
Cliquez sur Voler (ou appuyez sur la touche F de votre clavier) pour parcourir le modèle à partir de la vue de la caméra à différentes vitesses.
Remarque : la vitesse du mouvement de la caméra augmente ou diminue en fonction de la distance à laquelle vous déplacez le curseur de la souris.
- Clic gauche + glisser vers le haut ou vers le bas : cliquez avec le bouton gauche de la souris et faites glisser le curseur vers le haut ou vers le bas pour déplacer la caméra dans le modèle ou en-dehors.
- Clic gauche + glisser vers la gauche ou vers la droite : cliquez avec le bouton gauche de la souris et faites glisser le curseur vers la gauche ou la droite pour faire pivoter la caméra dans le sens horaire ou antihoraire.
- Faire défiler : appuyez sur le bouton de défilement de la souris et faites défiler vers le haut ou vers le bas pour faire pivoter la caméra dans un sens ou dans l'autre.
- Cliquer avec le bouton du milieu + glisser : appuyez sur le bouton du milieu de la souris pour déplacer la caméra perpendiculairement.
Conseil ! pour effectuer cette action, vous pouvez également cliquer avec le bouton gauche de la souris tout en maintenant dans le même temps la barre d'espacement du clavier enfoncée. - Clic droit : Cliquez sur le bouton droit de la souris pour sélectionner un objet et accéder aux options suivantes dans le menu déroulant :
- Cliquez sur Masquer l'objet pour masquer l'objet sélectionné dans l'affichage.
- Cliquez sur Masquer des objets similaires pour masquer les objets portant le même nom.
- Cliquez sur Isoler pour isoler l'objet sélectionné dans l'affichage.
- Cliquez sur Isoler en mode rayons X pour activer le mode rayons X, qui affichera les objets sélectionnés tout en simplifiant le reste du modèle.
- Cliquez sur Afficher les propriétés pour afficher les propriétés de l'objet sélectionné.
- Cliquez sur Zoom sur la sélection pour effectuer un zoom sur le cadre de sélection de l'objet sélectionné.
Orbite
Cliquez sur Orbite (ou appuyez sur la touche O de votre clavier) pour faire pivoter la caméra à partir d'un point fixe.
- Clic gauche sur un objet : cliquez sur un objet avec le bouton gauche de la souris et faites glisser le curseur vers la gauche ou la droite pour faire pivoter la caméra autour du point où vous avez cliqué.
- Clic gauche sur un espace vide : cliquez avec le bouton gauche de la souris sur un espace vide pour faire pivoter la caméra autour du centre du modèle.
- Clic avec le bouton du milieu + glisser : appuyez sur le bouton du milieu de la souris pour déplacer la caméra perpendiculairement autour d'un objet.
Conseil : pour effectuer cette action, vous pouvez également cliquer avec le bouton gauche de la souris tout en maintenant la barre d'espacement du clavier enfoncée. - Clic droit : Cliquez sur le bouton droit de la souris pour sélectionner un objet et accéder aux options suivantes dans le menu déroulant :
- Cliquez sur Masquer l'objet pour masquer l'objet sélectionné dans l'affichage.
- Cliquez sur Masquer des objets similaires pour masquer les objets portant le même nom.
- Cliquez sur Isoler pour isoler l'objet sélectionné dans l'affichage.
- Cliquez sur Isoler en mode rayons X pour activer le mode rayons X, qui affichera les objets sélectionnés tout en simplifiant le reste du modèle.
- Cliquez sur Afficher les propriétés pour afficher les propriétés de l'objet sélectionné.
- Cliquez sur Zoom sur la sélection pour effectuer un zoom sur le cadre de sélection de l'objet sélectionné.
Affichages : Points de vue ouverts
- Cliquez sur Vues pour ouvrir la fenêtre Vues du modèle. Vous pouvez également utiliser un raccourci clavier : ALT+V (Windows) ou OPTION+V (Mac).
- Si au moins un point de vue est disponible, il sera affiché ici.
Remarque : Les points de vue sont créés dans Navisworks® et peuvent être importés dans la visionneuse lors de la création ou de la modification d'un modèle à partir du plug-in Procore. Voir Publier un modèle dans Procore.
Objets : rechercher des noms d'objets
Vous pouvez rechercher un nom d'objet spécifique pour l'appliquer automatiquement en tant que filtre afin d'afficher tous les résultats pour l'objet dans le modèle. Tous les objets situés sous l'objet filtré sont automatiquement inclus, mais vous pouvez choisir de masquer ou d'afficher les objets si nécessaire.
- Cliquez sur Objets pour ouvrir la fenêtre Objets du modèle. Vous pouvez également utiliser un raccourci clavier : ALT+O (Windows) ou OPTION+O (Mac).
- Saisissez un nom d'objet dans la barre de recherche et soumettez votre recherche en appuyant sur ENTRÉE ou RETOUR sur votre clavier ou en cliquant sur la loupe
 icône. Le nombre de résultats est affiché dans la barre de recherche, les noms des objets étant mis en surbrillance dans l'arborescence des objets.
icône. Le nombre de résultats est affiché dans la barre de recherche, les noms des objets étant mis en surbrillance dans l'arborescence des objets.
Remarque : les résultats ne s'affichent qu'une fois la recherche soumise. - Cliquez sur la flèche de développement
 pour afficher les objets sous un niveau, puis cliquez sur le bouton afficher
pour afficher les objets sous un niveau, puis cliquez sur le bouton afficher  ou se cacher
ou se cacher  icônes si nécessaire. Consultez la section Objets : afficher ou masquer les objets ci-dessous pour plus d'informations.
icônes si nécessaire. Consultez la section Objets : afficher ou masquer les objets ci-dessous pour plus d'informations.
Objets : Afficher ou masquer les objets
- Cliquez sur Objets pour ouvrir la fenêtre Objets du modèle. Vous pouvez également utiliser un raccourci clavier : ALT+O (Windows) ou OPTION+O (Mac).
- Les options suivantes sont disponibles :
Remarque : indique qu'un objet est affiché et
indique qu'un objet est affiché et  indique qu'un objet est masqué.
indique qu'un objet est masqué.
- Cliquez sur les flèches pour développer ou réduire les niveaux de l'arborescence des objets.
- Cochez les cases des objets sur lesquels vous souhaitez effectuer des actions. Cliquez sur le menu Actions de l'objet pour accéder aux options suivantes :
- Masquer l'objet : cliquez pour masquer les objets sélectionnés de la vue.
- Isoler : Cliquez pour isoler les objets sélectionnés de la vue.
- Isoler en mode rayons X : cliquez pour activer le mode rayons X, qui affichera les objets sélectionnés tout en simplifiant le reste du modèle.
- Zoom sur la sélection : cliquez pour effectuer un zoom sur la zone de délimitation de tout objet sélectionné dans la vue.
- Si vous souhaitez afficher à nouveau tous les objets du modèle, cliquez sur Afficher dans le menu du haut.
Propriétés : Afficher les propriétés des objets
- Cliquez sur Propriétés pour afficher les propriétés de l'objet. Vous pouvez également cliquer avec le bouton droit sur le modèle et sélectionner Propriétés , ou utiliser un raccourci clavier : ALT+P (Windows) ou OPTION+P (Mac).
Ceci ouvrira une fenêtre Propriétés distincte qui peut être redimensionnée et déplacée si nécessaire. - La fenêtre Propriétés comporte deux onglets dans lesquels vous pouvez choisir d'afficher les propriétés :
- Par défaut : lorsque cet onglet est sélectionné, seule la liste des propriétés par défaut de Procore est affichée.
- Toutes les propriétés : lorsque cet onglet est sélectionné, toutes les propriétés sont affichées.
- Si vous souhaitez localiser des propriétés spécifiques, saisissez un terme de recherche dans la barre de recherche. Une liste de résultats correspondants s'affichera automatiquement après le début de la saisie.
Remarque :- Les recherches partielles sont prises en charge, et les recherches ne sont pas sensibles à la casse.
- Une fois votre recherche terminée, effacez la recherche pour afficher à nouveau toutes les propriétés.
Mesure : Mesurer les distances entre les objets
- Cliquez sur Mesurer (ou appuyez sur M sur votre clavier) pour lancer l'outil Mesure.
- Cliquez sur deux objets pour calculer automatiquement la distance la plus courte entre eux.
Remarque : Les unités de mesure sont par défaut les pieds et les pouces. Cliquez sur Paramètres si vous souhaitez modifier les unités de mesure.
Zone de coupe
- Cliquez sur Zone de coupe pour ouvrir l'outil de coupe.
- Cliquez et faites glisser (haut et bas ou gauche et droite) pour ajuster la zone de coupe et découper le modèle.
- Cliquez sur le menu déroulant Zone de coupe pour accéder aux actions suivantes :
- Afficher les plans: affiche ou masque les plans de coupe.
- Réinitialiser les plans: réinitialise les plans de coupe.
- Zoomer sur l'étendue de la zone : effectue un zoom pour afficher l'étendue de la zone de coupe.
Mode Rayons X
Vous pouvez afficher le modèle en modes normal et Rayons X. Le mode Rayons X est utile lorsque vous devez vous concentrer sur certains objets sans que d'autres objets ne bloquent votre vue.
- Sélectionnez les objets que vous souhaitez afficher dans la fenêtre Objets .
- Cliquez sur Radiographie dans la barre d'outils.
OU
Cliquez avec le bouton droit sur les objets et sélectionnez Isoler en mode rayons X .
Paramètres : Modifier les unités de mesure
- Cliquez sur Paramètres pour ouvrir la fenêtre Paramètres.
- Sélectionnez l'unité de mesure que vous souhaitez utiliser dans le menu déroulant. Les options suivantes sont actuellement disponibles :
- Pied' Pouce"
- Mètres
- Millimètres
- Sélectionnez l'unité de mesure que vous souhaitez utiliser dans le menu déroulant. Les options suivantes sont actuellement disponibles :
Utiliser les raccourcis clavier dans un modèle
Pour sélectionner les actions suivantes dans la barre d'outils de navigation du modèle, appuyez sur la ou les touches correspondantes sur le clavier.
| Outil ou action | Touche ou commande du clavier |
|---|---|
| Retour au point de vue de la page d'accueil | CTRL+0 (Windows) CMD+0 (Mac) |
| Sélectionnez l'outil Par défaut | V |
| Sélectionner l'outil Voler | F |
| Sélectionner l'outil Orbite | O |
| Ouvrir la fenêtre Affichages | ALT+V (Windows) OPTION+V (Mac) |
| Ouvrir la fenêtre Objets | ALT+O (Windows) OPTION+O (Mac) |
|
Ouvrez la fenêtre Propriétés |
ALT+P (Windows) |
| Sélectionner l'outil Mesurer | M |
| Regarder à gauche | Flèche gauche |
| Regarder à droite | Flèche droite |
| Regarder en haut | Flèche vers le haut |
| Regarder en bas | Flèche vers le bas |
| Avancer | W |
| Se déplacer à gauche | A |
| Reculer | S |
| Se déplacer à droite | D |
| Monter verticalement | E |
| Descendre verticalement | Q |
| Masquer l'objet sélectionné | H |
| Revenir au dernier outil de navigation sélectionné Fermer toutes les fenêtres ouvertes Masquer les informations de mesure |
Échap |
Afficher les collaborateurs actifs
Lorsque plusieurs utilisateurs visualisent un modèle, vous pouvez choisir d'accéder à leur position actuelle dans le modèle en temps réel.
- Tous les utilisateurs qui visualisent actuellement le modèle s'affichent sur le modèle en temps réel. Le nom de chaque utilisateur apparaît au-dessus d'un point bleu
 qui marque sa position actuelle.
qui marque sa position actuelle. - Si vous souhaitez accéder à la vue d'un autre utilisateur du modèle, cliquez sur son nom dans le plan, puis sur Aller au lieu.
Remarque : Vous pouvez également sélectionner la vue d'un autre utilisateur dans le menu Collaborateurs actifs .
.
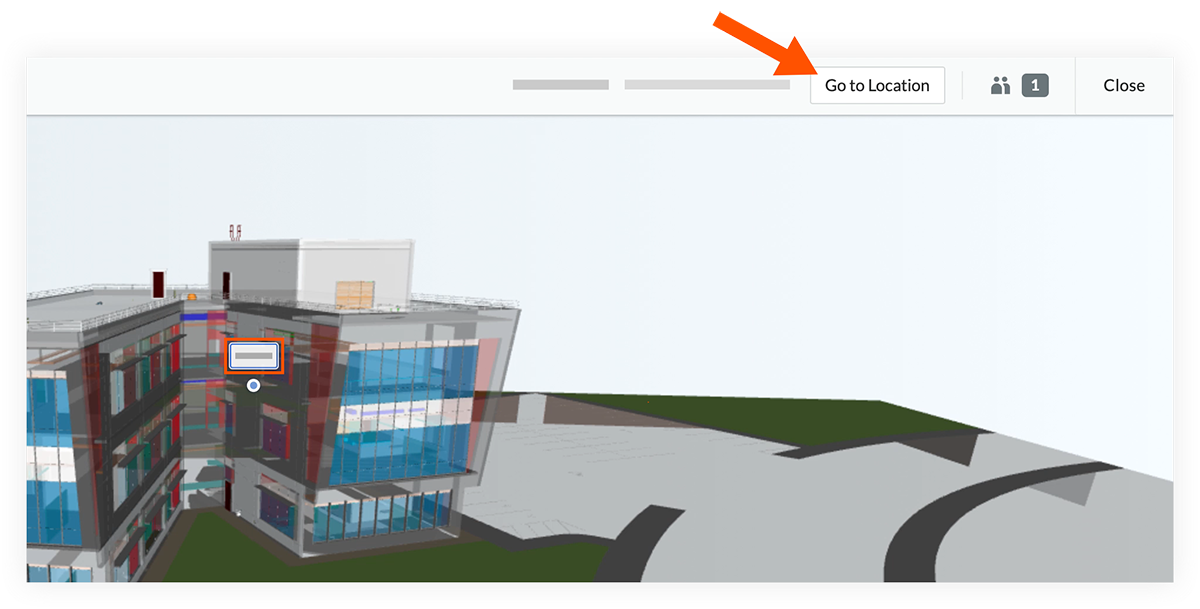
Naviguer dans un modèle à l'aide de la vue de plan 2D
- Cliquez sur la vignette du plan pour ouvrir la vue du plan 2D.
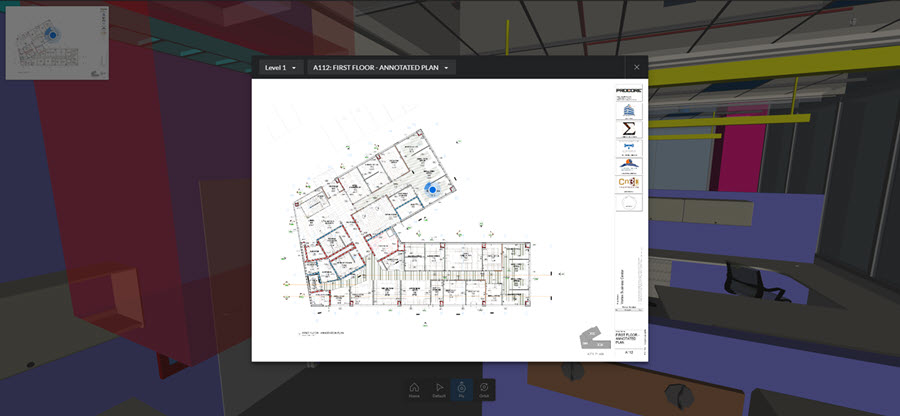
Remarque : l'option « Par défaut » doit être sélectionnée dans la barre d'outils pour accéder au plan du modèle.
Les options suivantes sont disponibles dans la vue du modèle 2D :- Faites défiler le plan avec la souris pour effectuer un zoom avant ou arrière.
- Cliquez et faites glisser la souris pour effectuer un panoramique dans le plan.
- Cliquez à un endroit du plan pour placer un marqueur de position.
Le marqueur de position pivotera dans la même direction que le curseur.
- Cliquez dans la direction que vous souhaitez afficher dans le modèle 3D.
- Double-cliquez sur le plan pour accéder à l'emplacement du marqueur de position dans le modèle 3D.