Afficher les plannings de prévisions
Objectif
Afficher les plannings de prévisions dans l'outil Planning du projet.
Éléments à prendre en compte
- Autorisations utilisateur requises :
- Autorisations « Lecture seule » et supérieures sur l'outil Planning du projet.
- Information supplémentaire :
- Les tâches du planning sont définies dans un planning de projet intégré (MS Project ou Primavera P6, par exemple).
Procédure
- Accédez à l'outil Planning du projet.
- Cliquez sur l'onglet Prévisions.
Vous verrez une prévision indiquant la plage de dates que vous avez sélectionnée. Vous pouvez créer une prévision pour une durée comprise entre une et six semaines. Consultez Afficher les plannings de prévisions.
Les couleurs et symboles suivants peuvent figurer dans une prévision :

- Bleu : non critique
- Rouge : critique
- Motif de hachures grises : les lignes de base se comparent au planning principal
- Symbole de danger : la date diffère du planning principal
- Configurer les colonnes : vous permet de filtrer les colonnes affichées dans la prévision.
- Options de filtre : vous permet de filtrer ce que vous voulez voir dans la prévision. Si vous souhaitez uniquement voir les chemins critiques d'une certaine plage de dates, utilisez les options de filtre pour ajuster la prévision.
- Comparer au dernier planning principal : compare les prévisions aux éléments du dernier planning principal mis à jour dans Procore.
- Supprimer la prévision
 : cliquez sur l'icône de la corbeille pour supprimer les prévisions que vous avez créées.
: cliquez sur l'icône de la corbeille pour supprimer les prévisions que vous avez créées.
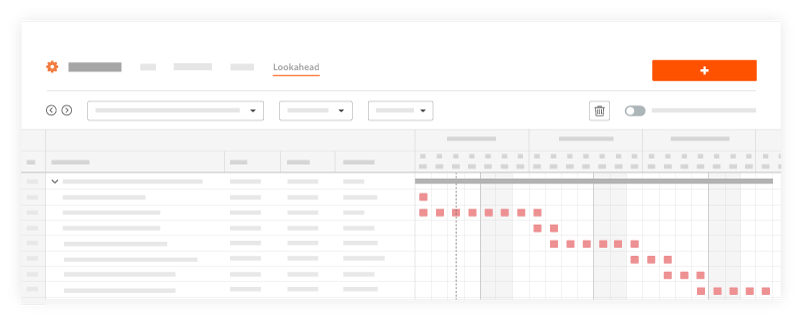
Les options suivantes sont disponibles lors de l'affichage d'une prévision :
- Configurer les colonnes
- Afficher les prévisions
- Options de filtrage
- Comparer au dernier maître
- Afficher le fil d'activité
Configurer les colonnes
- Cliquez sur le menu déroulant Configurer.
- Choisissez les colonnes que vous souhaitez inclure dans la prévision :
- Cochez la case à côté de chaque option que vous souhaitez afficher sous forme de colonne.
- Décochez les cases à côté des options que vous souhaitez masquer.
- Les colonnes sélectionnées peuvent être triées dans la prévision de bas en haut et de haut en bas.
- Réorganisez les colonnes du graphique de prévisions :
- Passez la souris à gauche du nom de la colonne que vous souhaitez déplacer.
- Cliquez sur l'icône de poignée et faites-la glisser
 pour déposer le nom de la colonne à un autre emplacement.
pour déposer le nom de la colonne à un autre emplacement.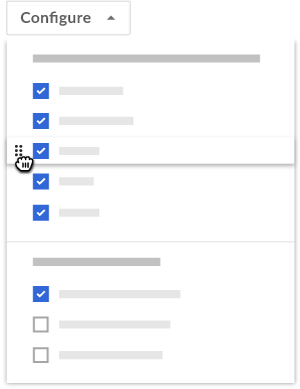
Afficher d'autres plannings de prévisions
- Cliquez sur la liste déroulante de la plage de dates pour afficher toutes les prévisions créées.
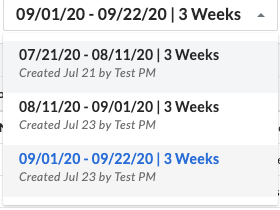
Options de filtrage
- Cliquez sur Ajouter un filtre.
- Choisissez parmi les options de filtrage suivantes :
- Ressources : affiche les ressources humaines nécessaires à la réalisation ou à l'exécution de la tâche.
- Tâches critiques : affiche les tâches définies comme critiques dans le fichier de planning natif.
- Entreprise : indique les entreprises impliquées dans l'exécution de la tâche.
- Personnes assignées : spécifie les individus ou groupes auxquels la tâche est assignée.
Comparer au dernier maître
- Cliquez sur la bascule ON
 à côté de « Comparer la prévision au maître » si vous souhaitez comparer.
à côté de « Comparer la prévision au maître » si vous souhaitez comparer.
Remarque : une prévision sera toujours comparée au dernier planning principal chargé. Lorsque vous activez la comparaison avec le dernier maître, vous verrez un motif de hachures grises directement sous l'élément comparant les dates d'anticipation avec les dernières dates maîtres. S'il y a un delta, une icône de danger apparaîtra à côté de la tâche du planning dans la prévision.