Configurer les paramètres avancés : Cahier des charges
Objectif
Configurer les paramètres avancés de l'outil Cahier des charges du projet.
Contexte
Pour les administrateurs de projet, il peut s'avérer utile de personnaliser les fonctionnalités de l'outil Cahier des charges en modifiant les paramètres de configuration avancés. Par exemple, vous pouvez modifier et supprimer les numéros de division et les descriptions, ou encore contrôler le niveau d'autorisation de chaque utilisateur dans l'outil Cahier des charges.
Éléments à prendre en compte
- Autorisations utilisateur requises :
- Autorisations de niveau « Admin » dans l'outil Cahier des charges.
- Informations supplémentaires :
- Les paramètres de configuration de cet outil sont spécifiques au projet. Les modifications de paramètres ne sont pas appliquées aux autres projets du compte Procore d'une entreprise.
Vidéo
Procédure
- Accédez à l'outil Cahier des charges du projet.
- Cliquez sur l'icône Configurer les paramètres
 .
. - Sur la page Paramètres du cahier des charges, configurez les paramètres suivants :

- Ordonner les n° de révisions par : choisissez le bouton d'option qui correspond au schéma de numérotation ou de lettrage souhaité. Ce schéma définit l'ordre dans lequel les révisions sont répertoriées dans le registre du cahier des charges. Les options suivantes sont disponibles :
- Les lettres d'abord, puis les chiffres (par défaut). Les révisions sont répertoriées dans l'ordre, d'abord par lettre, puis par numéro (par exemple, a, b, c, 1, 2, 3) où « a » est la révision la plus ancienne et « 3 » est la révision actuelle.
OU - Les chiffres d'abord, puis les lettres. Les révisions sont répertoriées dans l'ordre; d'abord par chiffre puis par lettre (par exemple, 1, 2, 3, a, b, c) où « 1 » est la révision la plus ancienne et « c » est la révision actuelle.
(Important : si le système de classement des révisions utilise un schéma de chiffres uniquement ou de lettres uniquement, le paramètre sélectionné ici n'a aucun effet sur le projet.)
- Les lettres d'abord, puis les chiffres (par défaut). Les révisions sont répertoriées dans l'ordre, d'abord par lettre, puis par numéro (par exemple, a, b, c, 1, 2, 3) où « a » est la révision la plus ancienne et « 3 » est la révision actuelle.
- Abonnés au cahier des charges : ajoutez des abonnés à la liste de distribution de l'outil. Procore enverra une notification par e-mail à ces utilisateurs chaque fois qu'une nouvelle révision ou un nouveau lot est chargé ou ajouté à l'outil Cahier des charges. (voir Créer manuellement des sections du cahier des charges).
Remarque : pour qu'une personne apparaisse dans cette liste, elle doit avoir été ajoutée en tant que contact dans l'outil Annuaire au niveau projet et disposer d'autorisations « Lecture seule » dans l'outil Cahier des charges.
- Ordonner les n° de révisions par : choisissez le bouton d'option qui correspond au schéma de numérotation ou de lettrage souhaité. Ce schéma définit l'ordre dans lequel les révisions sont répertoriées dans le registre du cahier des charges. Les options suivantes sont disponibles :
- Sous Divisions, modifiez ou supprimez des divisions comme suit :
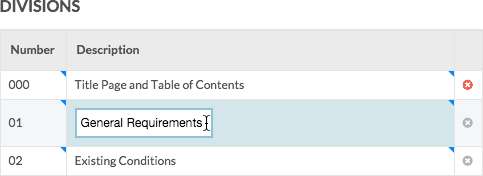
Remarque : si un caret bleu apparaît dans le coin supérieur droit d'une cellule de l'application Web de Procore, vous pouvez modifier la valeur.- Pour modifier un nom ou un numéro de division, cliquez sur la cellule souhaitée dans la colonne Numéro ou Description, puis modifiez le nom ou le numéro de division. Pour enregistrer vos modifications, cliquez n'importe où en dehors de la cellule.
- Pour supprimer une seule division, cliquez sur le X rouge correspondant, complètement à droite.
Remarque : une division ne peut pas être supprimée si elle contient une (1) ou plusieurs section(s) du cahier des charges. Lorsqu'une division ne peut pas être supprimée, un X gris s'affiche. Lorsqu'une division peut être supprimée, un bouton X rouge s'affiche.
Remarque : pour savoir comment supprimer plusieurs sections à la fois, voir Supprimer plusieurs sections du cahier des charges.
- Sous Lots, modifiez et supprimez les lots comme suit :
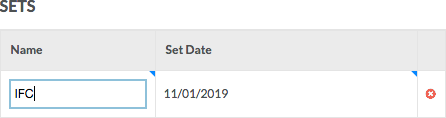
- Pour modifier un lot, cliquez sur la cellule souhaitée dans la colonne Nom ou Date du lot Modifiez le nom ou la date du lot selon vos besoins. Dès que vous cliquez en dehors du champ, vos modifications sont automatiquement enregistrées.
- Pour supprimer un lot, cliquez sur le X rouge correspondant, complètement à droite.
Remarque : un lot ne peut pas être supprimé s'il est associé à une (1) ou plusieurs section(s) du cahier des charges. Lorsqu'un lot ne peut pas être supprimé, un X gris s'affiche. Lorsqu'un lot peut être supprimé, un X rouge s'affiche.
Tableau des autorisations
- Dans le volet de droite, cliquez sur Tableau des autorisations.
Le tableau qui s'affiche indique les autorisations utilisateur pour le cahier des charges.
Remarque : par défaut, les autorisations utilisateur sont héritées du modèle d'autorisation assigné à l'utilisateur lors de la création du compte. Consultez Gérer les modèles d'autorisation du projet. Pour accorder ou révoquer l'accès utilisateur à l'outil, réalisez l'étape suivante. - Accordez ou révoquez les autorisations d'accès utilisateur comme suit :
- Pour accorder à un utilisateur l'autorisation d'accès à un outil, placez une coche verte
 dans la colonne Lecture seule, Standard ou Admin. Le système place automatiquement une coche rouge
dans la colonne Lecture seule, Standard ou Admin. Le système place automatiquement une coche rouge  dans les autres colonnes.
dans les autres colonnes. - Pour révoquer l'autorisation d'accès d'un utilisateur dans l'outil, placez une coche verte
 dans la colonne Aucun(e). Une coche rouge
dans la colonne Aucun(e). Une coche rouge  s'affiche automatiquement dans chacune des autres colonnes.
s'affiche automatiquement dans chacune des autres colonnes.
Remarque : si une option est grisée, les autorisations des utilisateurs ne peuvent pas être modifiées au niveau projet. Pour obtenir la liste complète des tâches associées à chaque niveau d'autorisation, consultez la matrice d'autorisations.
- Pour accorder à un utilisateur l'autorisation d'accès à un outil, placez une coche verte