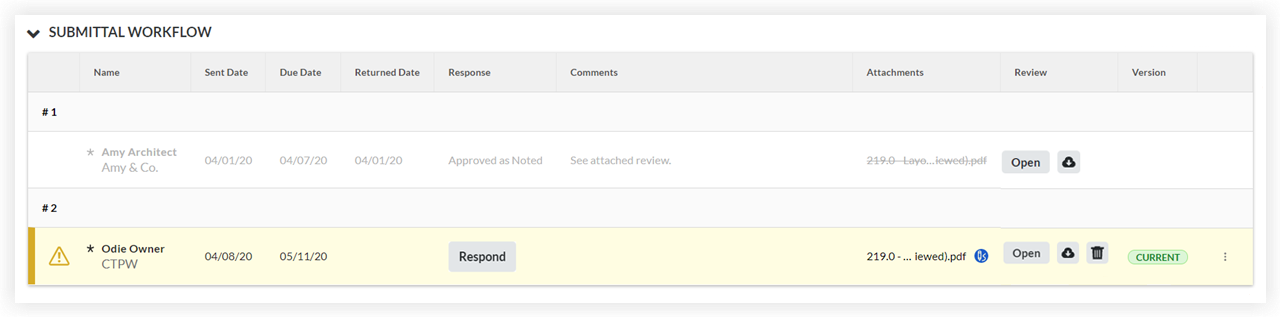Réviser les pièces jointes PDF du livrable
Objectif
Réviser les pièces jointes PDF d'un livrable dans Procore.
Contexte
Lors de la révision des pièces jointes PDF d'un livrable dans Procore, les utilisateurs qui ont la responsabilité actuelle sur le livrable peuvent appliquer des annotations et ajouter des tampons personnels directement dans l'application web de Procore. Les utilisateurs disposant d'autorisations de niveau « Admin » sur l'outil Livrables du projet et qui ont la responsabilité actuelle peuvent également ajouter une page vierge ou une page de couverture au début du PDF.
Éléments à prendre en compte
- Autorisations utilisateur requises :
- Pour ajouter des annotations et des tampons à une pièce jointe PDF du livrable dans Procore :
- Autorisations de niveau « Standard » ou supérieures dans l'outil Livrables et être le responsable actuel.
- Pour ajouter une page vierge ou une page de garde à une pièce jointe PDF du livrable dans Procore :
- Gestionnaire des livrables
OU
Autorisations de niveau « Admin » dans l'outil Livrables du projet avec la responsabilité actuelle.
- Gestionnaire des livrables
- Pour ajouter des annotations et des tampons à une pièce jointe PDF du livrable dans Procore :
- Informations supplémentaires :
- Le livrable doit avoir le statut « Ouvert ».
- Si vous souhaitez utiliser un tampon personnel lors de l'ajout de marquages à une pièce jointe PDF du livrable dans Procore, consultez Gérer les tampons d'annotation du livrable personnels.
- L'ajout d'annotations ou de tampons à une pièce jointe PDF du livrable dans Procore ajoute automatiquement la pièce jointe à votre réponse dans le flux de travail du livrable.
- Tout utilisateur autorisé à afficher un livrable est également autorisé à afficher ses pièces jointes et toutes les annotations ou tampons ajoutés dans Procore.
- Si plusieurs utilisateurs consultent une pièce jointe PDF d'un livrable en même temps :
- Les initiales des autres utilisateurs s'affichent en haut du visualiseur de pièces jointes.
- Les annotations ajoutées par tous les utilisateurs sont enregistrées automatiquement, mais les annotations n'apparaissent pas automatiquement dans le visualiseur de pièces jointes en temps réel pour les autres utilisateurs qui consultent la pièce jointe. Pour voir les annotations d'un autre utilisateur, actualisez la page.
- La version « Actuelle » de la pièce jointe passe à l'étape du flux de travail avec l'utilisateur qui a ajouté les annotations ou les tampons les plus récents à la pièce jointe.
- La suppression d'une page vierge ou d'une page de couverture réinitialise la file d'attente des annulations/rétablissements, ce qui signifie que toute action d'annotation effectuée dans votre session de révision actuelle avant la suppression de la page ne peut être annulée ou rétablie à l'aide des boutons "Annuler" et "Rétablir" ou des raccourcis clavier.
- La responsabilité d'un livrable est transférée au gestionnaire des livrables une fois que toutes les étapes du flux de travail de livrable sont réalisées.
Procédure
- Ajouter une annotation à une pièce jointe PDF de livrable
- Facultatif : ajouter ou supprimer une page vierge ou une page de couverture à une pièce jointe PDF du livrable
Ajouter une annotation à une pièce jointe PDF de livrable
- Accédez à l'outil Livrables du projet.
- Cliquez sur l'onglet Éléments, Lots, Sections du cahier des charges ou Responsable. Voir Basculer entre les affichages de livrables.
- Cliquez sur Afficher à côté du livrable incluant la pièce jointe PDF à laquelle vous souhaitez ajouter une annotation.
- Dans le tableau « Flux de travail de livrable », cliquez sur Ouvrir à côté de la pièce jointe PDF à laquelle vous souhaitez ajouter une annotation.
Conseil
Les pièces jointes actuelles sont indiquées par un libellé « Actuel » dans la colonne « Version ». Voir Quand une pièce jointe du livrable est-elle étiquetée comme « Actuel » dans le tableau « Flux de travail du livrable » ? - Utilisez les outils d'annotation pour ajouter des annotations ou l'un de vos tampons du livrable au fichier.
Remarque : si vous modifiez les attributs d'un outil d'annotation applicable (largeur de trait, couleur ou opacité) avant d'utiliser cet outil d'annotation, le système appliquera les mêmes attributs par défaut chaque fois que vous utiliserez cet outil d'annotation. La modification des attributs d'une annotation existante n'affecte pas les attributs par défaut de l'outil d'annotation.
Ce tableau répertorie les fonctionnalités et les raccourcis clavier disponibles à utiliser lors de l'affichage et de l'ajout d'annotations aux pièces jointes PDF de livrables.
Bouton Étiquette Action Raccourci clavier Windows Raccourci clavier Apple 
Masquer/Afficher le navigateur de page Masquez ou affichez le menu du navigateur de page. ALT + T OPTION + T 
Sélectionner Cliquez pour sélectionner ou déplacer une annotation sur la page. Pour sélectionner plusieurs annotations, maintenez enfoncée la touche MAJ du clavier et cliquez sur chacune des annotations que vous souhaitez sélectionner ensemble. Appuyer sur V Appuyer sur V N/A Mode de défilement Utilisez votre souris ou les touches fléchées de votre clavier pour faire défiler la page et faire défiler les pages. Appuyer sur V Appuyer sur V 
Panoramique Cliquez et faites glisser le curseur pour vous déplacer dans la page.
Pour un panoramique temporaire, maintenez la barre d'espace enfoncée.MAJ + V MAJ + V N/A Mode panoramique Cliquez et faites glisser le curseur pour vous déplacer dans la page.
Pour un panoramique temporaire, maintenez la barre d'espace enfoncée.MAJ + V MAJ + V 
Stylo Tracez une ligne ou une forme à main levée. Appuyez sur P pour sélectionner cet outil. Appuyez sur P pour sélectionner cet outil. 
Ligne Tracez une ligne. Appuyez sur L pour sélectionner cet outil. Appuyez sur L pour sélectionner cet outil. 
Flèche Dessinez une flèche. Appuyez sur A pour sélectionner cet outil. Appuyez sur A pour sélectionner cet outil. 
Rectangle Tracez un rectangle. Appuyez sur R pour sélectionner cet outil. Appuyez sur R pour sélectionner cet outil. 
Ellipse Tracez un cercle ou un ovale. Appuyez sur E pour sélectionner cet outil. Appuyez sur E pour sélectionner cet outil. 
Nuage Dessinez un nuage rectangulaire. Appuyez sur C pour sélectionner cet outil. Appuyez sur C pour sélectionner cet outil. 
Surlignage à main levée Surlignez avec un surligneur à main levée. Appuyez sur F pour sélectionner cet outil. Appuyez sur F pour sélectionner cet outil. 
Surligner Mettez du texte en surbrillance sur une page. Appuyez sur H pour sélectionner cet outil. Appuyez sur H pour sélectionner cet outil. 
Texte Ajoutez une zone de texte. Si la zone de texte est vide, elle n'est pas sélectionnable. Pour ajuster la taille de la police, sélectionnez une zone de texte non vide et déplacez le curseur au-dessus de la zone de texte. Appuyez sur T pour sélectionner cet outil. Appuyez sur T pour sélectionner cet outil. 
Tampon Ouvrez le menu des tampons et cliquez sur le tampon que vous souhaitez ajouter. Voir Gérer les tampons d'annotation de livrable personnels. Appuyez sur S pour ouvrir le menu Tampon. Appuyez sur S pour ouvrir le menu Tampon. 
Annuler Annulez l'action d'annotation la plus récente dans votre session de révision actuelle. Ceci exclut l'ajout ou la suppression de pages vierges ou de couverture.
CTRL + Z CMD + Z 
Rétablir Rétablir l'action d'annotation la plus récemment annulée dans votre session de révision actuelle. CTRL + Y CMD + Y 
Trait Choisissez la largeur de trait que vous voulez appliquer à une annotation sélectionnée. Lorsque vous ajustez la largeur de trait d'une zone de texte, une bordure est ajoutée ou modifiée autour de la zone de texte. N/A N/A 
Couleur Choisissez la couleur de l'annotation sélectionnée. N/A N/A 
Opacité Choisissez le pourcentage d'opacité de la couleur de remplissage sur une annotation sélectionnée.
Remarque : l'opacité ne peut pas être ajustée pour les annotations Ligne, Flèche, Nuage ou Tampon.N/A N/A N/A Dupliquer Dupliquer une annotation sélectionnée. CTRL + D CMD + D N/A Supprimer Supprimez une annotation sélectionnée. SUPPRIMER SUPPRIMER
Mozilla Firefox uniquement :
MAJ + SUPPRIMERN/A Copier Copiez une annotation sélectionnée. CTRL + C CMD + C N/A Coller Collez une annotation copiée. CTRL + V CMD + V 
Zoom + Zoom avant sur la page. CTRL + signe plus (+) CMD + signe plus (+) 
Zoom - Zoom arrière sur la page. CTRL + signe moins (-) CMD + signe moins (-) N/A Zoomer pour ajuster Ajustez la page entière dans le visualiseur de pièces jointes. CTRL + 9 CMD + 9
Safari : CTRL + 9N/A Zoomer en largeur Remplissez le visualiseur de pièces jointes avec toute la largeur de la page. CTRL + 0 CMD + 0
ou
CTRL + 0
Page précédente Accédez à la page précédente. MAJ + Flèche montante (↑) MAJ + Flèche montante (↑) 
Page suivante Accédez à la page suivante. MAJ + Flèche descendante (↓) MAJ + Flèche descendante (↓) N/A Défilement vers le haut Défiler vers le haut. 1 Flèche montante (↑) Flèche montante (↑) N/A Défilement vers le bas Faites défiler la page vers le bas.1 Flèche descendante (↓) Flèche descendante (↓) N/A Défilement vers la gauche Faites défiler la page vers la gauche.1, 2 Flèche gauche (←) Flèche gauche (←) N/A Défilement vers la droite Faites défiler la page vers la droite.1, 2 Flèche droite (→) Flèche droite (→) 1 Le visualiseur de pièces jointes doit être en « mode défilement ».
2 Le défilement vers la gauche et vers la droite n'est disponible que lorsque la vue de la page dans le visualiseur de pièces jointes est plus étroite que la largeur réelle de la page.
- Lorsque vous avez terminé d'ajouter vos annotations et tampons, cliquez sur Fermer pour fermer la visionneuse de pièces jointes et revenir au livrable.
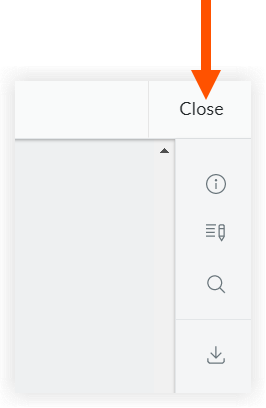
La pièce jointe PDF du livrable à laquelle vous avez ajouté des annotations aura une icône de crayon d'annotation à côté et "Actuel" s'affichera dans la colonne "Version" pour indiquer quelle version de la pièce jointe est la plus à jour.
à côté et "Actuel" s'affichera dans la colonne "Version" pour indiquer quelle version de la pièce jointe est la plus à jour.
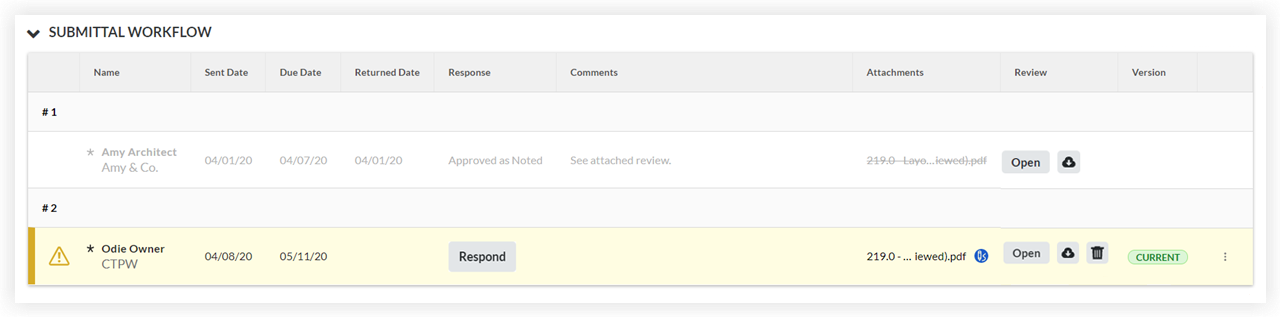
Facultatif : ajouter ou supprimer une page vierge ou une page de couverture
Cette tâche ne peut être effectuée que par les responsables des livrables et les utilisateurs disposant d'autorisations de niveau « Admin » dans l'outil Livrables du projet avec la responsabilité actuelle.
- Accédez à l’outil Livrables du projet.
- Cliquez sur l'onglet Éléments, Lots, Sections du cahier des charges ou Responsable. Voir Basculer entre les affichages de livrables.
- Cliquez sur Afficher à côté du livrable incluant la pièce jointe PDF auquel vous souhaitez ajouter une page de garde générée par Procore ou une page vierge.
- Dans le tableau « Flux de travail de livrable », cliquez sur Ouvrir à côté de la pièce jointe PDF à laquelle vous souhaitez ajouter une page vierge ou une page de garde générée par Procore.
Conseil
Les pièces jointes actuelles sont indiquées par un libellé « Actuel » dans la colonne « Version ». Voir Quand une pièce jointe de la soumission est-elle étiquetée comme « Actuel » dans le tableau « Flux de travail de la soumission » ?
L'ajout d'une feuille de couverture ou d'une feuille vierge à une pièce jointe ne lui donne pas le libellé « Actuel » dans la colonne Version du tableau « Flux de travail du livrable ». - Pour ouvrir le menu de navigation de page, appuyez sur ALT + T (ou OPTION + T) sur votre clavier ou cliquez sur l'onglet affichant un crochet angulaire.
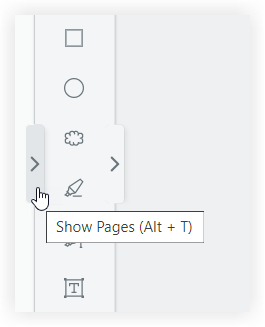
- Cliquez sur Ajouter Page.
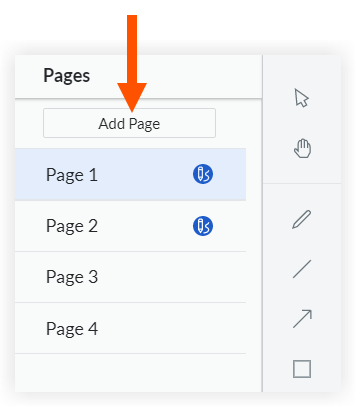
- Sélectionnez Page vierge ou Page de couverture dans la fenêtre "Ajouter une page".
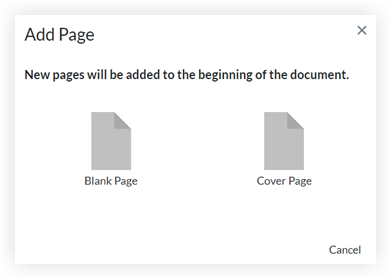
- Pour supprimer une page vierge ou une page de garde générée par Procore, ouvrez le menu de navigation de page et cliquez sur l'icône
 à côté du numéro de page.
à côté du numéro de page.
Important
- Cette page ne peut être supprimée que si ne comprend aucune annotation. Si vous avez ajouté des annotations à la page, vous pouvez supprimer vos annotations, puis supprimer la page, mais vous ne pouvez pas supprimer les annotations d'un autre utilisateur.
- La suppression d'une page vierge ou d'une page de couverture réinitialise la file d'attente des annulations/rétablissements, ce qui signifie que toute action d'annotation effectuée dans votre session de révision actuelle avant la suppression de la page ne peut être annulée ou rétablie à l'aide des boutons "Annuler" et "Rétablir" ou des raccourcis clavier.
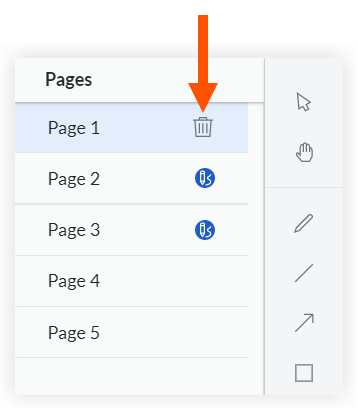
- Cliquez sur Fermer pour fermer la visionneuse de pièces jointes et revenir au livrable.
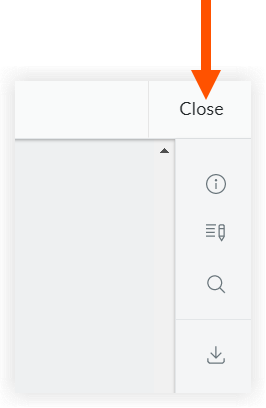
Le crayon de marge L'icône indique à côté de la pièce jointe PDF de la soumission si une feuille de couverture a été ajoutée, mais pas si une feuille vierge a été ajoutée.
L'icône indique à côté de la pièce jointe PDF de la soumission si une feuille de couverture a été ajoutée, mais pas si une feuille vierge a été ajoutée.