Afficher les pièces jointes des livrables
Objectif
Pour afficher les pièces jointes des livrables dans Procore.
Éléments à prendre en compte
- Autorisations utilisateur requises :
- Pour afficher les pièces jointes des livrables ne portant pas la mention "Privé" :
- Autorisations de niveau « Lecture seule » ou supérieures dans l'outil Livrables du projet.
- Pour afficher les pièces jointes des livrables ne portant pas la mention "Privé" :
- Informations supplémentaires :
- Les pièces jointes PDF actuelles sont indiquées par la mention "Actuel" dans la colonne "Version" du tableau "Flux de travail du livrable". Voir Quand une pièce jointe à un livrable est-elle étiquetée comme "Actuel" dans le tableau "Flux de travail du livrable" ?
- Seules les annotations ajoutées aux pièces jointes PDF des livrables dans Procore sont incluses dans la " liste des annotations ".
- Chaque page d'une pièce jointe PDF possède sa propre "liste d'annotations".
- Si deux utilisateurs ou plus consultent une pièce jointe en même temps, les initiales des autres utilisateurs s'affichent en haut de la fenêtre d'affichage des pièces jointes.
- Si deux utilisateurs ou plus ajoutent des annotations à une pièce jointe PDF de livrable en même temps :
- Les annotations ajoutées par tous les utilisateurs sont enregistrées automatiquement, mais les annotations n'apparaissent pas automatiquement dans le visualiseur de pièces jointes en temps réel pour les autres utilisateurs qui consultent la pièce jointe. Pour voir les annotations d'un autre utilisateur, actualisez la page.
- La version « Actuelle » de la pièce jointe passe à l'étape du flux de travail avec l'utilisateur qui a ajouté les annotations ou les tampons les plus récents à la pièce jointe.
Procédure
- Afficher la pièce jointe du livrable dans la visionneuse de pièces jointes
- Afficher les informations du livrable dans le visualiseur de pièces jointes
- Afficher la liste des annotations dans la visionneuse de pièces jointes (pièces jointes PDF uniquement)
- Afficher les pièces jointes des livrables dans Microsoft® Office 365®.
- Rechercher des mots-clés dans la visionneuse de pièces jointes (pièces jointes de documents et de feuilles de calcul uniquement)
- Télécharger la pièce jointe du livrable à partir de la visionneuse de pièces jointes.
Afficher la pièce jointe du livrable dans la visionneuse de pièces jointes
- Accédez à l'outil Livrables du projet.
- Cliquez sur l'onglet Éléments, Lots, Sections du cahier des charges ou Responsable. Voir Basculer entre les affichages de livrables.
- Cliquez sur Afficher à côté du livrable avec la pièce jointe que vous souhaitez afficher.
- Dans le tableau « Flux de travail de la soumission », cliquez sur le lien de la pièce jointe que vous souhaitez afficher.<br / <br /
Ce tableau répertorie les fonctionnalités et les raccourcis clavier que vous pouvez utiliser lors de l'affichage des pièces jointes des livrables. D'autres fonctionnalités et raccourcis clavier sont disponibles lors de l'ajout de marges aux pièces jointes PDF des livrables. Voir Réviser les pièces jointes PDF de la soumission.
Bouton Étiquette Action Raccourci clavier Windows Raccourci clavier Apple 
Masquer/Afficher le navigateur de page Masquer ou afficher le menu du navigateur de page. 1 ALT + T OPTION + T N/A Mode de défilement Cliquez pour sélectionner une annotation sur la page. Pour sélectionner plusieurs annotations, maintenez enfoncée la touche MAJ de votre clavier et cliquez sur chaque annotation que vous souhaitez sélectionner dans le cadre d'un groupe. Appuyer sur V Appuyer sur V N/A Mode panoramique Cliquez et faites glisser le curseur pour vous déplacer dans la page.
Pour un panoramique temporaire, maintenez la barre d'espace enfoncée.MAJ + V MAJ + V 
Zoom + Zoom avant sur la page. CTRL + signe plus (+) CMD + signe plus (+) 
Zoom - Zoom arrière sur la page. CTRL + signe moins (-) CMD + signe moins (-) N/A Zoomer pour ajuster Ajustez la page entière dans le visualiseur de pièces jointes. CTRL + 9 CMD + 9 N/A Zoomer en largeur Remplissez le visualiseur de pièces jointes avec toute la largeur de la page. CTRL + 0 CMD + 0 
Page précédente Accéder à la page précédente. 1 MAJ + Flèche montante (↑) MAJ + Flèche montante (↑) 
Page suivante Accéder à la page suivante. 1 MAJ + Flèche descendante (↓) MAJ + Flèche descendante (↓) N/A Défilement vers le haut Défiler la page vers le haut. 2 Flèche montante (↑) Flèche montante (↑) N/A Défilement vers le bas Défiler la page vers le bas. 2 Flèche descendante (↓) Flèche descendante (↓) N/A Défilement vers la gauche Défiler la page vers la gauche. 2, 3 Flèche gauche (←) Flèche gauche (←) N/A Défilement vers la droite Défiler la page vers la droite. 2, 3 Flèche droite (→) Flèche droite (→) 1 Les fonctions de navigateur de page, de page précédente et de page suivante ne sont disponibles que sur les pièces jointes comportant plusieurs pages.
2 La visionneuse de pièces jointes doit être en "mode défilement".
3 Le défilement vers la gauche et vers la droite n'est disponible que lorsque l'affichage de la pièce jointe est plus étroit que la largeur réelle de celle-ci.
-
Cliquez sur Fermer pour fermer la visionneuse de pièces jointes et revenir au livrable.
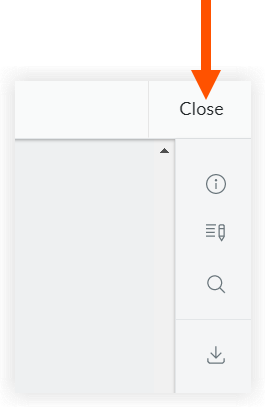
Afficher les informations du livrable dans le visualiseur de pièces jointes
- Accédez à l'outil Livrables du projet.
- Cliquez sur l'onglet Éléments, Lots, Sections du cahier des charges ou Responsable. Voir Basculer entre les affichages de livrables.
- Cliquez sur Afficher à côté du livrable avec la pièce jointe que vous souhaitez afficher.
- Dans le tableau « Flux de travail de soumission », cliquez sur le lien de la pièce jointe que vous souhaitez afficher.
- Cliquez sur l'icône
 pour ouvrir le panneau "Information".
pour ouvrir le panneau "Information".
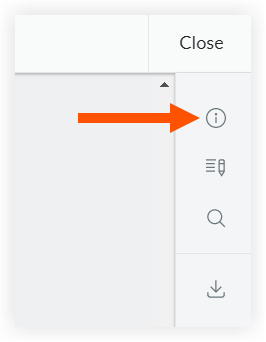
Le panneau "Information" comprend les informations suivantes :- Déposer
- Nom
- Création le
- Dernière modification
- Type
- Taille
- Restrictions sur les fichiers (uniquement pour les pièces jointes en format PDF)
- Livrable
- Titre
- Section du cahier des charges
- Révision
- Numéro
- Type
- Statut
- Description
- Responsable
- Utilisateurs ayant la responsabilité actuelle
- Déposer
-
Cliquez sur Fermer pour fermer la visionneuse de pièces jointes et revenir au livrable.
Afficher la liste des annotations dans la visionneuse de pièces jointes (pièces jointes PDF uniquement)
- Accédez à l'outil Livrables du projet.
- Cliquez sur l'onglet Éléments, Lots, Sections du cahier des charges ou Responsable. Voir Basculer entre les affichages de livrables.
- Cliquez sur Afficher à côté de le livrable incluant la pièce jointe PDF pour lequel vous souhaitez afficher les annotations.
- Dans le tableau « Flux de travail de soumission », cliquez sur le lien de la pièce jointe PDF avec les annotations que vous souhaitez afficher.
- Pour ouvrir le menu de navigation de page, appuyez sur ALT + T (ou OPTION + T) sur votre clavier ou cliquez sur l'onglet affichant un crochet angulaire.
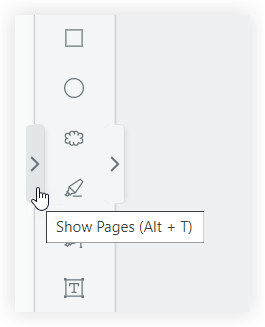
- Pour accéder à une page contenant des annotations, cliquez sur l'étiquette de la page. Les pages auxquelles des annotations ont été ajoutées dans Procore sont indiquées par l'icône
 dans le menu de navigation de la page.
dans le menu de navigation de la page.
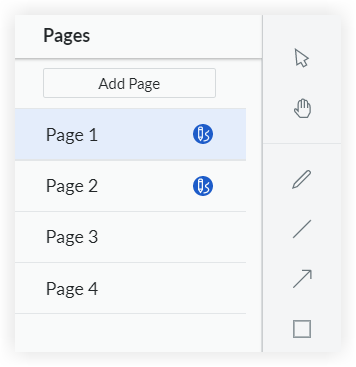
- Cliquez sur l'icône
 pour ouvrir le panneau 'Liste des annotation' avec un résumé des annotations ajoutées à la page que vous consultez dans la pièce jointe.
pour ouvrir le panneau 'Liste des annotation' avec un résumé des annotations ajoutées à la page que vous consultez dans la pièce jointe.
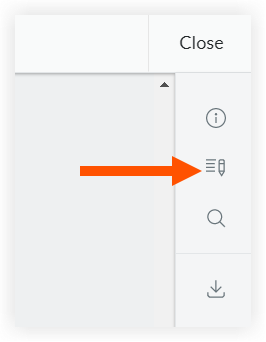
La 'Liste des annotations' comprend les informations suivantes pour les annotations ajoutées dans Procore :- Symbole du type d'annotation qui a été ajouté.
- Nom de l'utilisateur qui a ajouté l'annotation.
- Entreprise de l'utilisateur qui a ajouté l'annotation.
- Date et heure auxquelles l'annotation a été ajoutée.
- Cliquez sur un élément dans la « Liste des annotations » pour mettre en surbrillance l'emplacement où il a été ajouté sur la page.
OU
Cliquez sur une annotation sur la page pour mettre en surbrillance l'entrée correspondante dans la « Liste des annotations ». - Accédez aux autres pages de la pièce jointe afin d'afficher la « Liste des annotations » pour chaque page.
- Cliquez sur Fermer pour fermer la visionneuse de pièces jointes et revenir au livrable.
Afficher les pièces jointes des livrables dans Microsoft® Office 365® (affichage seulement)
Remarque
- Types de fichiers pris en charge :
- .DOCX
- .DOC
- .XLSX
- .XLS
- .CSV
- Accédez à l'outil Livrables du projet.
- Cliquez sur l'onglet Éléments, Lots, Sections du cahier des charges, ou Responsable. Voir Basculer entre les affichages de livrables.
- Cliquez sur Afficher à côté du livrable avec la pièce jointe que vous souhaitez afficher.
- Dans le tableau « Flux de travail de soumission », cliquez sur le lien de la pièce jointe que vous souhaitez afficher.
- Cliquez sur l'icône
 pour ouvrir le panneau "Informations".
pour ouvrir le panneau "Informations".
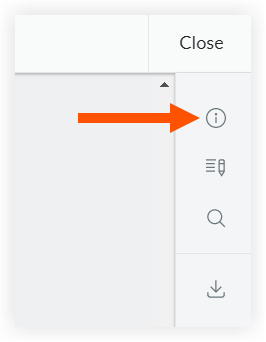
- Cliquez sur Ouvrir dans Excel ou Ouvrir dans Word selon le type de pièce jointe que vous consultez.
- Sélectionnez le compte Procore avec lequel vous souhaitez continuer à consulter le fichier ou connectez-vous avec un autre compte.
- Cliquez sur Fermer pour fermer la pièce jointe dans Office 365® et revenir vers Procore.
Rechercher de mots-clés dans la visionneuse de pièces jointes (pièces jointes de documents et de feuilles de calcul uniquement)
- Accédez à l'outil Livrables du projet.
- Cliquez sur l'onglet Éléments, Lots, Sections du cahier des charges ou Responsable. Voir Basculer entre les affichages de livrables.
- Cliquez sur Afficher à côté du livrable avec la pièce jointe que vous souhaitez rechercher.
- Dans le tableau « Flux de travail de soumission », cliquez sur le lien de la pièce jointe que vous souhaitez rechercher.
- Cliquez sur l'icône
 pour ouvrir le panneau "Rechercher".
pour ouvrir le panneau "Rechercher".
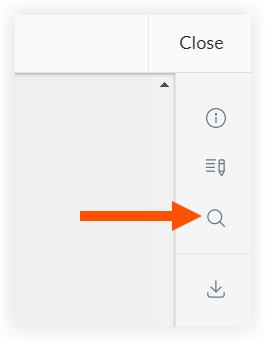
- Saisissez un mot clé ou une phrase que vous souhaitez trouver dans la pièce jointe et appuyez sur la touche ENTER de votre clavier.
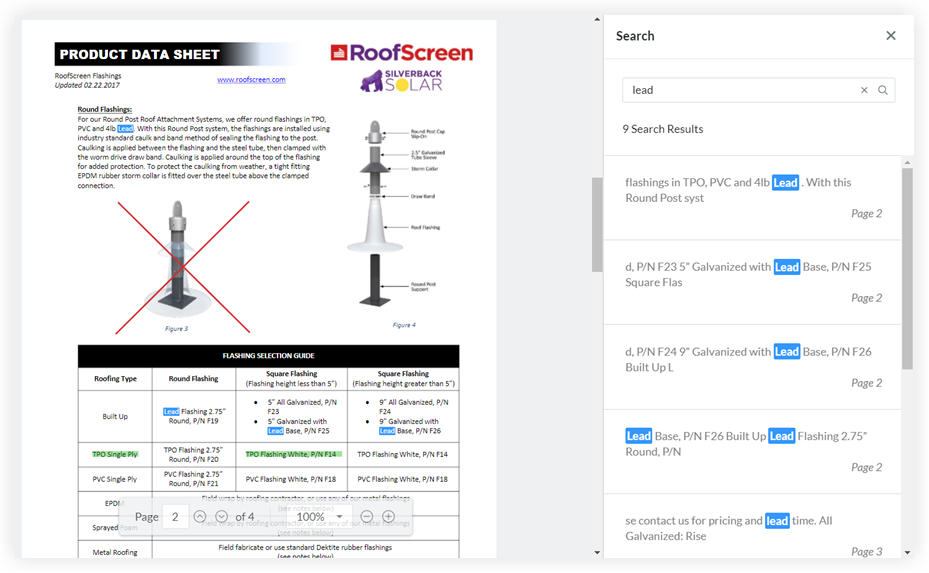
- Faites défiler les résultats de la recherche.
- Cliquez sur un résultat de recherche pour être redirigé vers sa page. Le mot ou l'expression clé que vous avez saisi est mis en évidence sur chaque page où il se trouve dans la pièce jointe.
- Cliquez sur l'icône X dans la barre de recherche pour effacer les résultats de la recherche.
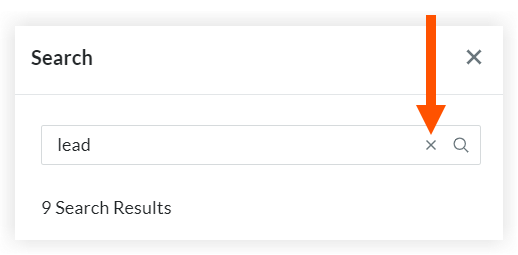
-
Cliquez sur Fermer pour fermer la visionneuse de pièces jointes et revenir au livrable.
Télécharger la pièce jointe du livrable à partir de la visionneuse de pièces jointes.
- Accédez à l'outil Livrables du projet.
- Cliquez sur l'onglet Éléments, Lots, Sections du cahier des charges ou Responsable. Voir Basculer entre les affichages de livrables.
- Cliquez sur Afficher à côté du livrable avec la pièce jointe que vous souhaitez télécharger.
- Dans le tableau « Flux de travail de soumission », cliquez sur le lien de la pièce jointe que vous souhaitez télécharger.
- Cliquez sur l'icône
 pour télécharger la pièce jointe. Toutes les annotations ajoutées dans Procore aux pièces jointes PDF sont incluses lors de leur téléchargement.
pour télécharger la pièce jointe. Toutes les annotations ajoutées dans Procore aux pièces jointes PDF sont incluses lors de leur téléchargement.
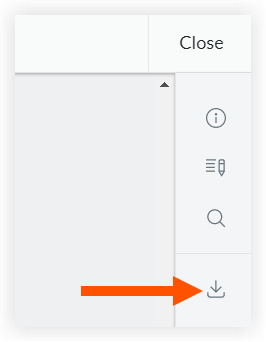
-
Cliquez sur Fermer pour fermer la visionneuse de pièces jointes et revenir au livrable.