Comment exporter les données de prévision des coûts d'un budget Procore vers un ERP ?
Comment exporter les données de prévisions des coûts d'un budget Procore vers un ERP ?
Sélectionnez votre ERP pris en charge :
Pour les entreprises qui ont intégré Procore avec Sage 300 CRE®, vous pouvez importer vos données de coûts réels en temps réel de Sage 300 CRE® dans l'outil Budget de Procore. Ceci permet à l'équipe de projet d'exploiter ses données de coût Sage 300 CRE® avec la valeur « Coût estimé » dans un budget Procore pour calculer les valeurs « Coût final estimé » et « Prévision jusqu'à l'achèvement » du budget. Cette capacité offre à l'équipe comptable de votre projet l'avantage de pouvoir accéder aux valeurs « Coût final estimé » et « Prévision jusqu'à l'achèvement » de Procore dans Sage 300 CRE®.
Lorsque la fonction est activée et qu'un approbateur de comptabilité est prêt à exporter un budget, cochez simplement le nouveau « Montant des prévisions d'exportation ? » dans le filtre « Prêt à exporter » de l'outil Intégrations ERP. Cliquez ensuite sur Exporter vers Sage 300 CRE®. Pour obtenir des instructions, voir Accepter ou rejeter un budget pour l'exportation vers le système ERP.
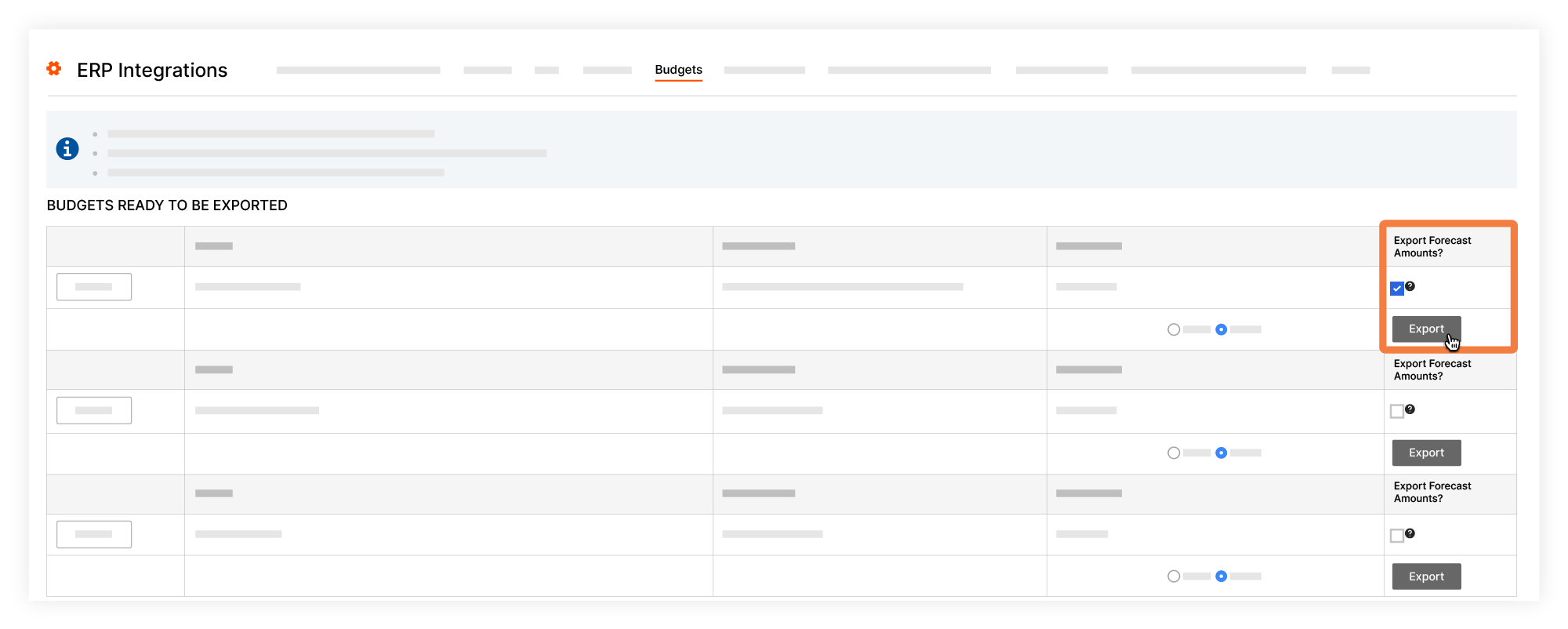
Quels champs de données sont exportés ?
Le tableau ci-dessous détaille les champs source Procore et les champs de destination Sage 300 CRE®pour le processus d'exportation :
| Budget Procore | Exporte les données de Procore vers Sage 300 CRE® | Champ Sage 300 CRE® |
|---|---|---|
|
Coût final estimé 1 *Configurations de colonne par défaut |
Divers Catégorie Montant 1 | |
|
Prévision jusqu'à l'achèvement *Configurations de colonne par défaut |
Divers Catégorie Montant 2 |
1 Il s'agit d'une colonne calculée dans une vue du budget. Veuillez noter que les exportations ne sont prises en charge que lorsque le nom de la colonne dans la vue du budget est « Coût final estimé ». Pour en savoir plus sur la configuration des vues du budget, voir Configurer une nouvelle vue du budget.
Que sont les exigences ?
Si vous êtes un Procore + Sage 300 CRE®, contactez le support technique pour activer cette fonctionnalité. Les exigences sont répertoriées ci-dessous :
- L'outil Budget doit être ajouté au menu Outils de projet de Procore.
- Le compte Procore de l'entreprise doit être intégré avec Sage 300 CRE®.
- Les données importées et la valeur « Coût final estimé » dans Procore peuvent ensuite utiliser les options « Prévision jusqu'à l'achèvement » de Procore pour calculer les valeurs à exporter vers le système Sage 300 CRE® intégré. Pour en savoir plus sur le fonctionnement de la prévision des coûts dans Procore, voir Utiliser la fonction « Prévision jusqu'à l'achèvement ».
- Lors de l'exportation des informations de prévision pour un projet, TOUTES les vues du budget qui incluent des colonnes source ERP pour vos projets intégrés doivent être définies pour utiliser les mêmes calculs que ceux indiqués ci-dessus pour les colonnes « Prévision jusqu'à l'achèvement » et « Coût final estimé ». Sinon, il est possible que l'exportation envoie des valeurs incorrectes ou inattendues à Sage 300 CRE®. Pour en savoir plus sur la configuration de la vue du budget, voir Configurer une nouvelle vue du budget.
Diffusion progressive : modifications budgétaires
Certains clients ERP intégrés sont peut-être déjà passés de Modifications budgétaires (héritage) à la nouvelle expérience Modifications budgétaires. L'ancienne expérience restera disponible jusqu'au 16 octobre 2023. Pour en savoir plus sur la chronologie de la migration, voir : Questions courantes.
Choisir d'utiliser la nouvelle expérience Changements budgétaires n'aura pas d'impact sur la fonction de votre intégration ERP ou sur les étapes de ce tutoriel. Si vous rencontrez une étape avec des directives concernant les modifications budgétaires et que vous avez déjà adopté les modifications budgétaires, veuillez effectuer la même action dans Modifications budgétaires que dans Modifications budgétaires.
Pour en savoir plus sur la nouvelle expérience Modifications budgétaires, voir : Budget : nouvelle fonctionnalité « Modifications budgétaires » pour la gestion du changement dans Project Financials
Pour les entreprises qui ont intégré Procore avec Viewpoint® Vista™, vous pouvez importer vos données de coûts en temps réel de Viewpoint® Vista™ dans l'outil Budget de Procore. Cela permet aux équipes de projet d'exploiter leurs données de coûts Viewpoint® Vista™ avec la valeur « Coût estimé » d'un budget Procore pour calculer les valeurs « Coût final estimé » et « Prévision jusqu'à l'achèvement » du budget. Cette capacité offre à l'équipe de comptabilité de votre projet l'avantage complémentaire de pouvoir accéder aux valeurs de « Coût final estimé » de Procore dans Viewpoint® Vista™.
Pour activer les prévisions/projections :
- Accédez à l'outil Budget du projet
- Cliquez sur l'icône des paramètres
 .
. - Modifiez les paramètres suivants :
- Vue du budget ERP par défaut : Budget détaillé des coûts du projet ERP
- Coût estimatif désigné à la colonne d’achèvement : Coût final estimé
Quels champs de données sont exportés ?
Que sont les exigences ?
- L'outil Budget doit être ajouté au menu Outils de projet de Procore.
- Le compte Procore de l'entreprise doit être intégré avec Viewpoint® Vista™.
- Les données de coût Viewpoint® Vista™ de l'estimation initiale doivent d'abord être synchronisées avec l'outil Budget de Procore.
- Les données importées et la valeur « Coût final estimé » dans Procore peuvent ensuite utiliser les options « Prévision jusqu'à l'achèvement » de Procore pour calculer les valeurs à exporter vers le système Viewpoint® Vista™ intégré.
- Lors de l'exportation des informations de prévision pour un projet, TOUTES les vues du budget qui incluent des colonnes source ERP pour vos projets intégrés doivent être définies pour utiliser les mêmes calculs que ceux indiqués ci-dessus pour les colonnes « Prévision jusqu'à l'achèvement » et « Coût final estimé ». Sinon, il est possible que l'exportation envoie des valeurs incorrectes ou inattendues à Viewpoint® Vista™. Pour en savoir plus sur la configuration de la vue du budget, voir Configurer une nouvelle vue du budget.
Diffusion progressive : modifications budgétaires
Certains clients ERP intégrés sont peut-être déjà passés de Modifications budgétaires (héritage) à la nouvelle expérience Modifications budgétaires. L'ancienne expérience restera disponible jusqu'au 16 octobre 2023. Pour en savoir plus sur la chronologie de la migration, voir : Questions courantes.
Choisir d'utiliser la nouvelle expérience Changements budgétaires n'aura pas d'impact sur la fonction de votre intégration ERP ou sur les étapes de ce tutoriel. Si vous rencontrez une étape avec des directives concernant les modifications budgétaires et que vous avez déjà adopté les modifications budgétaires, veuillez effectuer la même action dans Modifications budgétaires que dans Modifications budgétaires.
Pour en savoir plus sur la nouvelle expérience Modifications budgétaires, voir : Budget : nouvelle fonctionnalité « Modifications budgétaires » pour la gestion du changement dans Project Financials
Pour les entreprises qui ont intégré Procore à CMiC, vous pouvez importer vos données de coût en temps réel en temps réel à partir de CMiC dans l’outil Budget de Procore. Ceci permet aux équipes de projet d’exploiter leurs données de coût CMiC avec la valeur « Coût estimé » dans un budget Procore pour calculer la valeur « Coût estimé à l’achèvement » du budget. Cette capacité d’exportation offre à l’équipe comptable de votre projet l’avantage complémentaire d’accéder aux valeurs « Coût estimé à l’achèvement » de Procore dans CMiC.
Pour activer les prévisions/projections :
- Accédez à l'outil Budget du projet
- Cliquez sur l'icône des paramètres
 .
. - Modifiez les paramètres suivants :
- Vue du budget ERP par défaut : Budget détaillé des coûts du projet ERP
- Coût estimatif désigné à la colonne d’achèvement : Coût final estimé
Quels champs de données sont exportés ?
PROCORE |
Exporte les données de Procore vers CMiC | Importe des données de CMiC vers Procore |
CMiC |
|---|---|---|---|
| Code de coût |  |
Phase | |
| Type de coût |  |
Type de coût | |
| Coût estimé à l'achèvement 1 |  |
Coût prévu |
1 Pour exporter les valeurs du coût à l'achèvement estimé, vous devez d'abord activer la fonctionnalité. Voir Intégration par Procore : Comment exporter des données de prévision des coûts d'un budget Procore vers CMiC?
Que sont les exigences ?
Si vous êtes un Procore + CMiC, contactez le support technique pour activer cette fonctionnalité. Les exigences sont répertoriées ci-dessous :
- L'outil Budget doit être ajouté au menu Outils de projet de Procore.
- Le compte Procore de l'entreprise doit être intégré avec CMiC.
- S’il n’y a pas d’autres mises à jour à envoyer, vous pouvez envoyer à nouveau à ERP bouton Budget en saisissant une modification budgétaire de 0,00 $.
Diffusion progressive : modifications budgétaires
Certains clients ERP intégrés sont peut-être déjà passés de Modifications budgétaires (héritage) à la nouvelle expérience Modifications budgétaires. L'ancienne expérience restera disponible jusqu'au 16 octobre 2023. Pour en savoir plus sur la chronologie de la migration, voir : Questions courantes.
Choisir d'utiliser la nouvelle expérience Changements budgétaires n'aura pas d'impact sur la fonction de votre intégration ERP ou sur les étapes de ce tutoriel. Si vous rencontrez une étape avec des directives concernant les modifications budgétaires et que vous avez déjà adopté les modifications budgétaires, veuillez effectuer la même action dans Modifications budgétaires que dans Modifications budgétaires.
Pour en savoir plus sur la nouvelle expérience Modifications budgétaires, voir : Budget : nouvelle fonctionnalité « Modifications budgétaires » pour la gestion du changement dans Project Financials
Pour les entreprises qui ont intégré Procore à Viewpoint® Spectrum®, vous pouvez importer vos données de coût en temps réel en temps réel à partir de Viewpoint® Spectrum® dans l’outil Budget de Procore. Ceci permet aux équipes de projet d’exploiter leurs données de coût Viewpoint® Spectrum® avec la valeur « Coût estimé » dans un budget Procore pour calculer la valeur « Coût estimé à l’achèvement » du budget. Cette capacité d’exportation offre à l’équipe comptable de votre projet l’avantage complémentaire d’accéder aux valeurs « Coût estimé à l’achèvement » de Procore dans Viewpoint® Spectrum®.
Pour activer les prévisions/projections :
- Accédez à l'outil Budget du projet
- Cliquez sur l'icône des paramètres
 .
. - Modifiez les paramètres suivants :
- Vue du budget ERP par défaut : Budget détaillé des coûts du projet ERP
- Coût estimatif désigné à la colonne d’achèvement : Coût final estimé
Quels champs de données sont exportés ?
Que sont les exigences ?
Si vous êtes un Procore + Viewpoint® Spectrum®, contactez le support technique pour activer cette fonctionnalité. Les exigences sont répertoriées ci-dessous :
- L'outil Budget doit être ajouté au menu Outils de projet de Procore.
- Le compte Procore de l'entreprise doit être intégré avec Viewpoint® Spectrum®.
- S’il n’y a pas d’autres mises à jour à envoyer, vous pouvez envoyer à nouveau à ERP bouton Budget en saisissant une modification budgétaire de 0,00 $.
Diffusion progressive : modifications budgétaires
Certains clients ERP intégrés sont peut-être déjà passés de Modifications budgétaires (héritage) à la nouvelle expérience Modifications budgétaires. L'ancienne expérience restera disponible jusqu'au 16 octobre 2023. Pour en savoir plus sur la chronologie de la migration, voir : Questions courantes.
Choisir d'utiliser la nouvelle expérience Changements budgétaires n'aura pas d'impact sur la fonction de votre intégration ERP ou sur les étapes de ce tutoriel. Si vous rencontrez une étape avec des directives concernant les modifications budgétaires et que vous avez déjà adopté les modifications budgétaires, veuillez effectuer la même action dans Modifications budgétaires que dans Modifications budgétaires.
Pour en savoir plus sur la nouvelle expérience Modifications budgétaires, voir : Budget : nouvelle fonctionnalité « Modifications budgétaires » pour la gestion du changement dans Project Financials