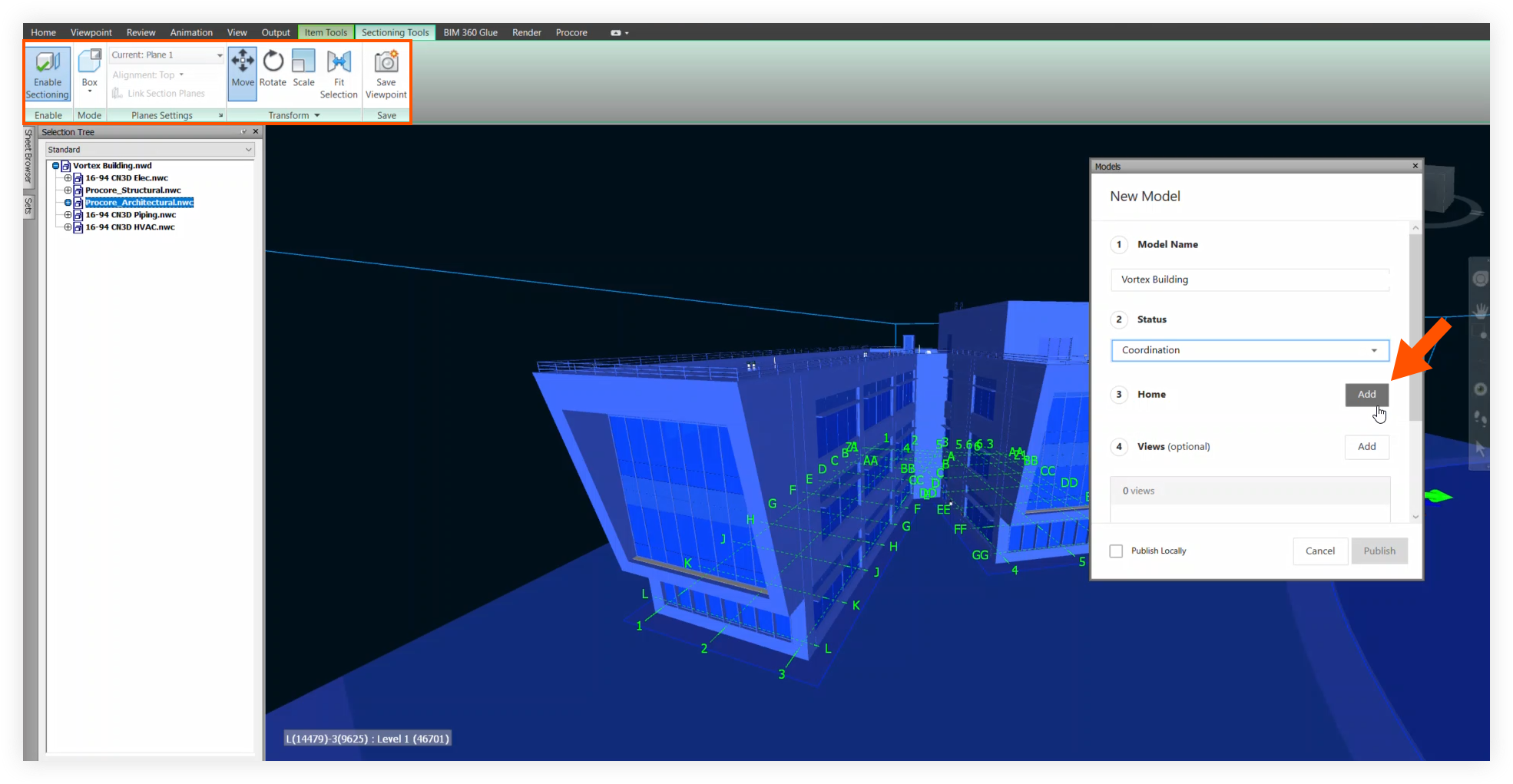Pourquoi mon modèle n'apparaît-il pas lors de la visualisation de modèles dans Procore ?
Contexte
Vous avez ouvert un modèle dans l'outil Modèles de Procore, mais l'écran est noir et il semble qu'il n'y a pas de modèle à afficher.
Réponse
Un écran vide ou noir peut s'afficher lorsque vous tentez de visualiser un modèle en coordonnées mondiales et qu'aucune zone de coupe n'a été utilisée pour isoler le contenu non pertinent hors du modèle. Dans ce cas, le visualiseur de modèles affiche une zone trop éloignée du modèle pour être visible. Nous vous recommandons d'utiliser des zones de coupe afin de publier uniquement le modèle à proprement parler lorsque vous publiez un modèle. Voir Comment utiliser les zones de coupe pour mon modèle ? section ci-dessous.
Comment savoir si mon modèle est en coordonnées mondiales ?
- Si vous avez ajouté un fichier Civil 3D, il est très probablement en coordonnées mondiales et contient des résidus de modèle sans lien avec votre projet.
- Les fichiers Civil 3D sont souvent en coordonnées mondiales et peuvent créer des décombres de modèles.
Pour vérifier si votre modèle est en coordonnées mondiales (ou s'il a été traduit) :
- Cliquez avec le bouton droit sur Fichiers dans l'arborescence de sélection.
- Cliquez sur Unités et transformer.
- Vérifiez les numéros dans la section « Origine ». Un modèle avec une zone de coupe ajoutée devrait afficher 0 dans les champs, tandis qu'un modèle en coordonnées mondiales aura de très grands nombres.
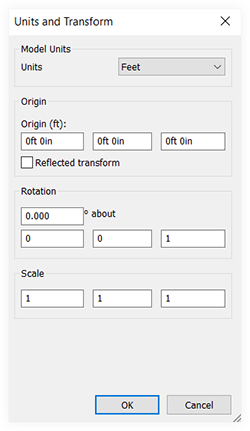
Conseil
Vous pouvez également déterminer le système de coordonnées en ouvrant la fenêtre « Propriétés » d'un fichier et en cliquant sur l'onglet Lieu .Comment utiliser les zones de coupe pour mon modèle ?
Un moyen simple de créer une zone de coupe consiste à utiliser la fonction « Ajuster à la sélection » située dans l'onglet Outils de coupe de Navisworks®.
Voir les étapes complètes ci-dessous :