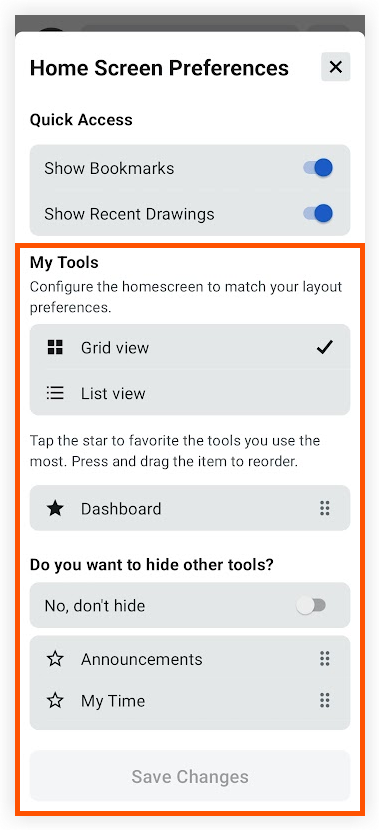Configurer l’ordre des outils pour un projet (Android)
Objectif
Configurer l'ordre des outils pour un projet dans l'application Procore sur Android.
Contexte
Vous pouvez personnaliser l'ordre des outils de projet sur l' écran Aperçu du projet afin d'avoir un accès plus facile et plus efficace aux outils que vous utilisez le plus.
Éléments à prendre en compte
- Autorisations utilisateur requises :
- Autorisations de niveau « Lecture seule » ou supérieur dans un ou plusieurs outils du projet.
- Information supplémentaire :
- Vous ne pouvez configurer que les outils auxquels vous avez accès sur le projet.
Procédure
- Ouvrez l'application Procore sur un appareil mobile Android et sélectionnez un projet.
Remarque : l'écran Aperçu du projet est chargé pour le projet. - Cliquez sur l'icône de filtre
 .
. - Appuyez sur Affichage en quadrillage ou Affichage en liste selon la disposition des outils sur l'écran d'accueil que vous souhaitez obtenir.
- Appuyez sur l' étoile
 à côté de chaque outil auquel vous souhaitez accéder rapidement.
à côté de chaque outil auquel vous souhaitez accéder rapidement.
Remarque : un outil marqué d'une étoile s'affiche en haut de la section Mes outils de l'écran Aperçu du projet. - Appuyez et maintenez le bouton de réapprovisionnement
 à côté d'un outil pour le faire glisser dans un ordre différent.
à côté d'un outil pour le faire glisser dans un ordre différent. - Continuez à réorganiser les outils selon vos préférences.
- Facultatif : si vous souhaitez masquer les outils restants afin qu'ils n'apparaissent pas sur l'écran d'accueil, appuyez sur le bouton à bascule .
 l'icône en position ON.
l'icône en position ON. - Appuyez sur Enregistrer les modifications.