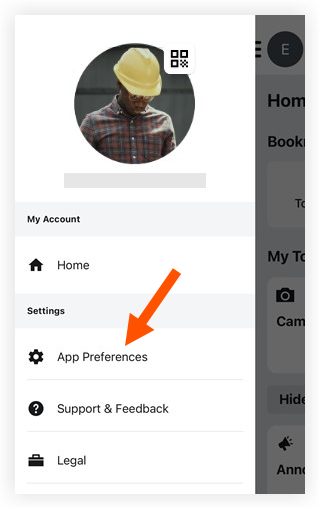Préférences de l'application (iOS)
Conseil
Les paramètres qui affectent votre application Procore globale se trouvent ici. Ceux-ci sont distincts des paramètres de notification de votre projet , que vous pouvez trouver dans Gérer les paramètres du projet.Objectif
Accéder et configurer les paramètres globaux de l'application Procore sur un appareil iOS.
Éléments à considérer
- Pour les paramètres de notification de projet , consultez plutôt Gérer les paramètres du projet (iOS) .
- Pour obtenir des documents de support et des politiques juridiques, consultez À propos de l'écran de la barre latérale (iOS).
Procédure
- Ouvrez l'application Procore sur un appareil mobile iOS.
- Appuyez sur votre cercle d' avatar pour accéder à l'écran de la barre latérale.

- Appuyez sur Préférences de l'application

- Configurez les paramètres en fonction de vos préférences. Voir les détails sur chaque option de paramètre dans les sections suivantes :
Stockage
Gérer le stockage
Nous vous déconseillons d'effacer les données mises en cache pour résoudre un problème. Toutefois, si vous recevez une alerte indiquant que votre appareil ne dispose pas de suffisamment de stockage gratuit, vous pouvez choisir de supprimer les données mises en cache pour un ou plusieurs projets. Voir Comment gérer le stockage utilisé par l'application mobile Procore sur mon appareil ?
- Appuyez sur Gérer le stockage.
- Appuyez sur Modifier.
- Appuyez sur le ou les projets pour lesquels vous souhaitez supprimer les données mises en cache.
- Appuyez sur Supprimer les données mises en cache.
- Appuyez sur OK pour confirmer.
- Appuyez sur Paramètres pour revenir en arrière.
Gérer le stockage de photos
- Appuyez sur Stockage de photos.
- À côté de Enregistrer des photos sur la pellicule, choisissez :
- Basculez le bouton sur ACTIVÉ.
 position pour enregistrer des photos dans votre pellicule.
position pour enregistrer des photos dans votre pellicule. - Basculez le bouton en position DÉSACTIVÉ.
 position pour ne pas enregistrer de photos dans votre pellicule.
position pour ne pas enregistrer de photos dans votre pellicule.
- Basculez le bouton sur ACTIVÉ.
Chargements
File d'attente des chargements
- Appuyez sur File d'attente des chargements pour voir tous les éléments de chargement en file d'attente.
- Facultatif: appuyez sur Modifier si vous souhaitez supprimer des éléments de la file d'attente de chargement.
Remarque : les photos ne peuvent pas être supprimées manuellement de la file d'attente de chargement. Vous pouvez supprimer des photos de l'outil Photos ultérieurement si nécessaire. Voir Supprimer des photos (iOS).- Balayez ver la gauche sur l'élément que vous souhaitez supprimer, puis appuyez sur Supprimer.
- Appuyez sur Supprimer pour confirmer.
OU
Appuyez sur Annuler.
Charger des photos sur Wi-Fi uniquement
- Basculez le bouton en position DÉSACTIVÉ.
 position permettant à votre appareil de charger des photos et des pièces jointes à l'aide des données cellulaires (si elles sont disponibles sur votre appareil).
position permettant à votre appareil de charger des photos et des pièces jointes à l'aide des données cellulaires (si elles sont disponibles sur votre appareil). - Basculez le bouton sur ACTIVÉ.
 position permettant d'autoriser le chargement des photos et des pièces jointes uniquement lorsque votre appareil est connecté au Wi-Fi.
position permettant d'autoriser le chargement des photos et des pièces jointes uniquement lorsque votre appareil est connecté au Wi-Fi.
Qualité de chargement des photos
Pour améliorer les temps de synchronisation et l'utilisation des données, Procore sélectionne automatiquement une petite taille de fichier pour les photos et pièces jointes chargées. Suivez la procédure ci-dessous pour changer le réglage par défaut :
- Appuyez sur Qualité de chargement des photos.
- Appuyez sur Par défaut ou Maximale.
Remarque : l'option Maximale peut allonger la durée des chargements et faire en sorte que l'application utilise davantage de données sur votre appareil. - Appuyez sur Paramètres pour revenir en arrière.
Notifications
Modifier les paramètres de notification push globaux
Gérez la façon dont vous êtes averti de certains événements dans tous les projets. Pour en savoir plus sur vos préférences de notification de projet , consultez Gérer les paramètres du projet (iOS).
Les notifications push sont des alertes qui apparaissent sur l'écran de verrouillage et le centre de notification de votre appareil mobile iOS.
Remarque
Pour recevoir des notifications push de Procore, vous devez activer les notifications push sur votre appareil Android et l'application Procore. Pour activer les notifications push sur votre appareil, procédez comme suit :
- Appuyez sur l'icône Paramètres sur votre appareil iOS.
- Appuyez sur Notifications.
- Appuyez sur Procore dans la liste « Notifications ».
- Appuyez pour activer l' option.
 position pour Autoriser les notifications.
position pour Autoriser les notifications.
- Appuyez sur Modifier les paramètres de notification push globaux.
- Pour activer une ou plusieurs des notifications suivantes pour tous les projets, basculez le bouton correspondant en position « Activé ».
- Notification de chargement en attente : activez cette option pour permettre au badge de chargement en attente d'afficher le nombre de chargements en attente à côté de la file d'attente de chargement.
- Mon horloge de pointage : activez cette option pour recevoir des rappels pour pointer à l'entrée ou à la sortie d'un projet lorsque vous entrez ou quittez le géorepérage du projet. Voir Pointer votre temps (iOS).
Projets inactifs
- Basculez le bouton sur ACTIVÉ.
 en mesure d'accéder aux projets inactifs sur l'application mobile Procore iOS.
en mesure d'accéder aux projets inactifs sur l'application mobile Procore iOS. - Basculez le bouton en position DÉSACTIVÉ.
 Possibilité de désactiver l'accès aux projets inactifs sur l'application mobile Procore iOS.
Possibilité de désactiver l'accès aux projets inactifs sur l'application mobile Procore iOS.
Capture rapide
Activer la Capture rapide
- Basculez le bouton sur ACTIVÉ.
 position pour activer la fonction Capture rapide.
position pour activer la fonction Capture rapide. - Basculez le bouton en position DÉSACTIVÉ.
 position pour désactiver la fonction Capture rapide.
position pour désactiver la fonction Capture rapide.
Sauvegarder les enregistrements sur la pellicule
- Basculez le bouton sur ACTIVÉ.
 position pour sauvegarder les enregistrements effectués à l'aide de la Capture rapide dans votre pellicule.
position pour sauvegarder les enregistrements effectués à l'aide de la Capture rapide dans votre pellicule. - Basculez le bouton en position DÉSACTIVÉ.
 position pour ne pas sauvegarder les enregistrements effectués à l'aide de la Capture rapide dans votre pellicule.
position pour ne pas sauvegarder les enregistrements effectués à l'aide de la Capture rapide dans votre pellicule.
Exécuter des transcriptions sur l'appareil
Procore utilise le service de transcription d'Apple qui prend en charge les transcriptions en ligne et hors ligne.
- Basculez le bouton sur ACTIVÉ.
 position pour exécuter uniquement les transcriptions localement via votre appareil.
position pour exécuter uniquement les transcriptions localement via votre appareil. - Basculez le bouton en position DÉSACTIVÉ.
 positionner les transcriptions par le biais du service de transcription en ligne.
positionner les transcriptions par le biais du service de transcription en ligne.
Mode sombre
Choisissez une apparence claire ou foncée pour votre application Procore.
- Appuyez sur Apparence souhaitée.
- Appuyez sur l'une des options suivantes :
- Système: l'application Procore applique automatiquement le mode Clair ou Sombre en fonction des paramètres système actuellement sélectionnés sur votre appareil.
- Léger: l'application Procore a une apparence claire.
- Sombre: l'application Procore a une apparence sombre.
Connexion
|
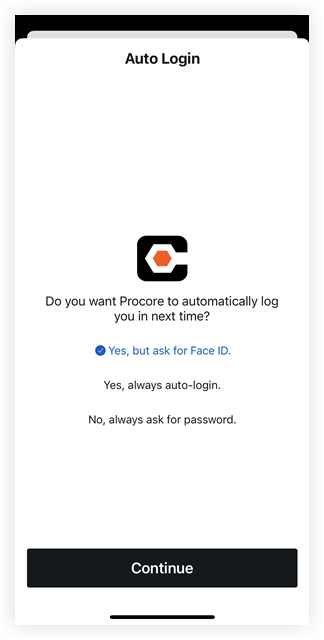 |