Copier une feuille horaire (iOS)
Objectif
Copier une feuille horaire précédente à l'aide de l'application Procore sur un appareil mobile iOS.
Contexte
Lorsque vous saisissez des données pour une feuille horaire, vous pouvez copier ou cloner la feuille horaire de l'entrée précédente que vous avez créée. Par exemple, vous pouvez gagner du temps en copiant les informations de la feuille horaire précédente si la même d'équipe effectue un travail pour le même quart qu'elle a effectué la veille.
Éléments à prendre en compte
- Autorisations utilisateur requises :
- Autorisations de niveau « Standard » ou « Admin » dans l'outil Feuilles horaires du projet.
Remarque : vous ne pouvez copier que les feuilles horaires qui ont été précédemment consultées en mode en ligne et mises en cache sur votre appareil mobile.
- Autorisations de niveau « Standard » ou « Admin » dans l'outil Feuilles horaires du projet.
- Informations supplémentaires : Remarque : vous ne pouvez copier que les feuilles horaires qui ont été précédemment consultées en mode en ligne et mises en cache sur votre appareil mobile.
- Vous pouvez toujours ajouter des employés à la nouvelle feuille horaire.
- Vous pouvez toujours utiliser la saisie des heures par lot pour ajouter des informations sur tous les employés dans la feuille horaire.
-
- Vous pouvez choisir de copier la feuille horaire précédente que vous avez créée ou toutes les feuilles horaires précédentes auxquelles vous avez accès.
Conditions préalables
Procédure
- Accédez à l'outil Feuilles horaires du projet en utilisant l'application Procore sur un appareil mobile iOS.
- Appuyez sur les flèches pour accéder au jour par jour ou appuyez sur Vue du calendrier pour sélectionner la date pour laquelle vous souhaitez créer une feuille horaire.
- Appuyez sur Créer un nouveau
 icône.
icône. 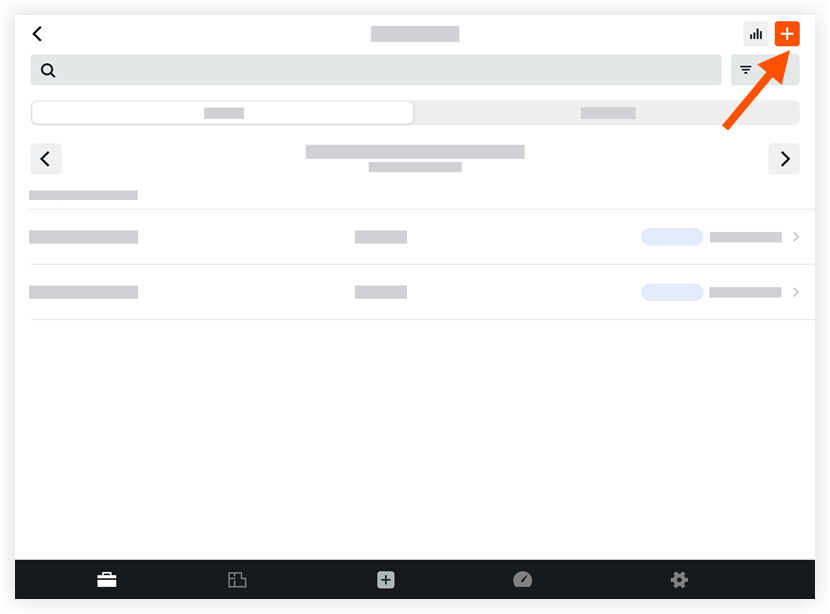
- Appuyez sur Copier du précédent pour copier la feuille horaire précédente que vous avez créée.
OU
Appuyez sur Copier à partir de n'importe quelle date pour copier toute feuille horaire précédente à laquelle vous avez accès. Appuyez ensuite sur la feuille horaire à copier.
Remarques :- Vous pouvez utiliser les flèches pour naviguer au jour le jour ou sélectionner à l'aide du contrôle de calendrier déroulant .
- Remarque : par défaut, Procore affiche la date avec la feuille horaire la plus récente.
- Facultatif : appuyez sur Ajouter un employé
 pour inclure des employés supplémentaires qui n'ont pas été sélectionnés sur la feuille horaire précédente.
pour inclure des employés supplémentaires qui n'ont pas été sélectionnés sur la feuille horaire précédente. - Optionnel: Appuyez sur Saisie des heures par lot pour appliquer les mêmes informations à tous les travailleurs sur la feuille horaire.
- Facultatif : appuyez sur Ajouter une ligne pour créer des postes supplémentaires sur l'entrée de pointage d'un utilisateur.
- Facultatif : appuyez pour modifier l'un des champs suivants :
Remarques
- Un astérisque (*) indique un champ obligatoire.
- Certains champs peuvent être configurés comme obligatoires, facultatifs ou masqués. Voir Quels champs de l'outil Feuilles horaires peuvent être configurés comme obligatoires, facultatifs ou masqués ?
- Classification : sélectionnez dans le menu déroulant la classification de l'employé associée à la saisie des heures. Consultez Activer les classifications sur un projet.
- Sous-projet : appuyez pour sélectionner le sous-projet associé à la saisie des heures.
- *Code de coût : appuyez pour sélectionner le code de coût associé à la saisie des heures.
Remarque : si vous êtes administrateur de l'outil Admin de l'entreprise, vous pouvez limiter les sélections de codes de coût qui apparaissent dans cette liste. Pour en savoir plus, voir Configurer les paramètres avancés : Feuilles horaires au niveau entreprise. - Lieu : appuyez pour sélectionner dans le menu déroulant le lieu où le travail a été effectué par cet utilisateur.
- *Heure de début : saisissez ou sélectionnez l'heure à laquelle l'utilisateur a commencé à travailler.
- *Heure d'arrêt : sélectionnez l'heure à laquelle l'utilisateur a cessé de travailler.
Remarque : vous ne verrez les champs Démarrer et Arrêter que si vous avez configuré vos paramètres pour afficher ces champs. Voir Configurer les paramètres avancés : Feuilles horaires au niveau projet . - Pause-repas : sélectionnez dans le menu déroulant le temps nécessaire pour une pause-repas. Choisissez parmi les options suivantes :
Remarques :- La durée sélectionnée est soustraite de la durée totale.
- Ce champ n'est disponible que si les heures de début et d'arrêt sont activées.
- 0 min (par défaut)
- 30 min
- 45 min
- 60 min
- Type d'horaires : sélectionnez dans le menu déroulant le type de paie saisi. Sélectionnez parmi les options suivantes :
Remarque : si vous êtes administrateur dans l'outil Admin de l'entreprise, vous pouvez ajouter des types d'horaires personnalisés à cette liste. Voir Configurer les paramètres avancés : Feuilles horaires au niveau entreprise pour plus d'informations.- Heures normales
- Temps double
- Exempt
- Congé
- Heures supplémentaires
- Congé payé
- Salaire
- Vacances
- Facturable : appuyez sur le bouton à bascule pour indiquer si l'entrée est facturable ou non.
- Description : appuyez pour saisir des commentaires supplémentaires qui s'afficheront dans l'entrée de pointage.
- Ajouter une ligne : appuyez sur pour créer des postes supplémentaires sur une saisie des heures.
Remarque : si vous utilisez la méthode « Saisie des heures » de début et d'arrêt, l'heure de début de la nouvelle ligne tiendra compte de l'heure déjà saisie et l'heure d'arrêt de la nouvelle ligne reflétera l'heure d'arrêt par défaut dans vos paramètres. Toute heure saisie après l'heure d'arrêt par défaut sera ajoutée par incréments d'une heure.
- Appuyez sur Appliquer .
- Appuyez sur Soumettre .