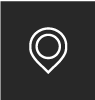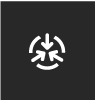Également disponible sur 
Objectif
Créer des problèmes de coordination directement sur un plan dans l'outil Plans du projet.
Contexte
Si votre compte utilise l'outil Problèmes de coordination, vous pouvez créer des problèmes à partir de l'outil Problèmes de coordination dans Procore, du plug-in Procore dans Navisworks® ou directement sur un plan dans l'outil Plans. Voir Créer un problème de coordination. La création de problèmes de coordination sur un plan est un moyen efficace de créer des problèmes et permet également de garantir que les équipes ont accès aux problèmes et au plan au même endroit.
Éléments à prendre en compte
- Autorisations utilisateur requises :
- Autorisations de niveau « Standard » ou « Admin » dans les outils Problèmes de coordination ET Plans du projet.
- Information supplémentaire :
- Lorsque vous créez un problème de coordination sur un plan, l'annotation est automatiquement publiée sur le plan et peut être consultée par les utilisateurs ayant accès à l'outil Plans.
- Après avoir créé un problème de coordination sur un plan, un instantané de la zone du plan est ajouté au problème de coordination, et le plan est ajouté à la section « Liens » du problème de coordination. Ceci permet aux utilisateurs de se référer facilement au plan d'origine lors de la consultation du problème de coordination depuis l'outil Problèmes de coordination.
- Si vous souhaitez lier un problème de coordination existant à un plan, voir Ajouter des problèmes de coordination à un plan.
Procédure
- Accédez à l'outil Plans du projet.
- Cliquez sur Ouvrir à côté du plan que vous souhaitez annoter.
Remarque : vous pouvez aussi cliquer sur Infos à côté du plan, puis cliquer sur Ouvrir dans le visualiseur/Annoter.
- Cliquez sur l'onglet Annotation s'il n'est pas déjà sélectionné.

- Vous pouvez créer ou lier des problèmes de coordination à partir de plusieurs types d'annotation. Voir la procédure ci-dessous :
Pour créer ou lier des problèmes de coordination sur les annotations d'épingle :
- Cliquez sur l'icône Épingles dans la barre d'outils d'annotation.
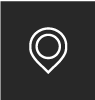
Remarque : si vous ne voyez pas « Épingles », une autre option d'annotation d'épingle (telle que Photos, Réserve ou Observations) peut déjà être sélectionnée. Cliquez sur l'une des options d'épingle pour développer les options pour afficher l'épingle Problèmes de coordination.
- Cliquez sur l'icône Problème dans la barre d'outils Annotations. Voir Annoter un dessin.
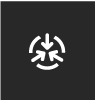
- Cliquez sur une zone du plan où vous souhaitez épingler le problème de coordination.
- Choisissez de créer un nouveau problème de coordination ou de créer un lien avec un problème existant.
- Pour créer un nouveau problème de coordination :
- Cliquez sur Créer un nouveau problème de coordination.
- Remplissez les champs si nécessaire. Voir Créer des problèmes de coordination sur un plan.
- Cliquez sur Créer.
- Le problème de coordination est créé dans l'outil Problèmes de coordination et est ajouté au plan.
Remarque : un instantané n'est pas généré pour le problème de coordination tant que l'annotation n'est pas publiée.
- Si vous souhaitez que d'autres personnes puissent voir le problème de coordination sur le plan, sélectionnez le problème épinglé et cliquez sur Publier.
- Pour lier un problème de coordination existant :
- Cliquez sur Lien vers un problème de coordination existant.
- Dans la zone « Sélectionnez un problème de coordination », recherchez le problème de coordination que vous souhaitez ajouter.
Conseil ! Double-cliquez dans ce champ pour afficher une liste de tous les problèmes de coordination du projet auxquels vous avez accès.
- Cliquez sur le problème de coordination pour placer l'épingle sur le plan.
Remarque : la couleur de l'épingle dépend de l'état du problème de coordination sélectionné.
- Bleu : ouvert ou publié.
- Jaune : prêt pour révision.
- Rouge : élevé à une DDR.
- Gris : fermé.
- Si vous souhaitez que d'autres personnes puissent voir le problème de coordination sur le plan, sélectionnez le problème épinglé et cliquez sur Publier. Voir Publier des annotations de plan personnelles.
Pour créer ou lier des problèmes de coordination sur d'autres annotations :
- Cliquez sur l'outil d'annotation que vous souhaitez utiliser (tel que Nuage, Flèche ou Texte). Voir Annoter un plan.
- Ajoutez une annotation à la zone appropriée du plan.
- Cliquez sur le trombone
 et sélectionnez Problème de coordination.
et sélectionnez Problème de coordination.

- Choisissez si vous souhaitez créer un nouveau problème de coordination ou créer un lien vers un problème existant :
- Pour créer un nouveau problème de coordination :
- Cliquez sur Créer un nouveau problème de coordination.
- Remplissez les champs si nécessaire. Voir Créer des problèmes de coordination sur un plan.
- Cliquez sur Créer.
- Le problème de coordination est créé dans l'outil Problèmes de coordination et est ajouté au plan.
Remarque : un instantané n'est pas généré pour le problème de coordination tant que l'annotation n'est pas publiée.
- Si vous souhaitez que d'autres personnes puissent afficher l'annotation du problème de coordination, sélectionnez l'annotation et cliquez sur Publier.
- Pour lier un problème de coordination existant :
- Cliquez sur Lien vers un problème de coordination existant.
- Dans la zone « Sélectionnez un problème de coordination », recherchez le problème de coordination que vous souhaitez ajouter à l'annotation.
Conseil ! Double-cliquez dans ce champ pour afficher une liste de tous les problèmes de coordination du projet auxquels vous avez accès.
- Cliquez sur le problème de coordination pour le lier à l'annotation du plan.
- Si vous souhaitez que d'autres personnes puissent voir le problème de coordination lié sur le plan, Sélectionnez l'annotation et cliquez sur Publier. Voir Publier des annotations de plan personnelles.
Remarque : la couleur de l'épingle du problème de coordination dépend du statut du problème.
- Bleu : ouvert ou publié.
- Jaune : prêt pour révision.
- Rouge : élevé à une DDR.
- Gris : fermé.