(Bêta) Créer des financements
Objectif
Créer un financement unique ou des financements multiples pour un projet Procore.
Contexte
Un financement est un accord formel et juridique entre une source de financement et un maître d'ouvrage. Dans cette relation, la source de financement finance le projet. Le maître d'ouvrage est engagé par la source de financement et accepte la responsabilité et le devoir d'achever du projet de construction. Le maître d'ouvrage conclut également d'autres accords avec les sources de financement, appelés engagements dans Procore, afin de mener à bien les travaux du projet.
Si votre entreprise a acheté Procore pour gérer vos projets de construction, vous pouvez créer un (1) ou plusieurs financements pour chaque nouveau projet de construction.
Exemples
Quand créer un financement unique ?
La plupart des clients Procore qui gèrent leurs projets de construction dans l'outil créent un seul financement pour un seul projet de construction. Si vous êtes un maître d'ouvrage, la création d'un seul financement est le moyen le plus simple de gérer un projet de construction lorsqu'il ne fait intervenir qu'un seul maître d'ouvrage et qu'une seule source de financement.
Quand créer des financements multiples ?
Si un projet a plusieurs maîtres d'ouvrage, plusieurs sources de financement ou plusieurs méthodes de livraison de projet, vous pouvez également choisir de créer des financements multiples pour un même projet. Si vous choisissez de créer des financements multiples dans un seul projet Procore, il existe certaines limitations. Pour plus de détails, consultez « Existe-t-il des limitations du système lors de la création de financements ? »
- Sources de financement multiples. Un projet peut disposer de plusieurs maîtres d'ouvrage, dont chacun fournit un montant du financement du projet. Par exemple, une personne, une entreprise, une autorité publique, ou une combinaison de tous ces exemples. Consultez « Configurer les paramètres : Financement ».
- Plusieurs étapes. Un projet peut être divisé en étapes. Par exemple, vous pourriez avoir besoin de financements distincts pour la pré-construction, le déroulement de la construction et l'entretien ou la maintenance.
- Phases multiples. Un projet peut être divisé en plusieurs phases. Par exemple, vous pouvez demander des financements distincts pour les fondations, la plomberie, le chauffage, la ventilation et la climatisation, etc.
- Financements à prix maximum garanti (PMG). Un projet peut être accéléré ou un travail peut disposer d'un PMG par étapes. Par exemple, vous pouvez avoir besoin de plusieurs financements pour chaque dossier de portée des travaux.
- Modes de livraison du directeur des travaux en tant que conseiller (DTC). Un maître d'ouvrage opérant en tant que DTC peut avoir à gérer des financements multiples entre un maître d'ouvrage et diverses sources de financement.
Après avoir créé un financement, vous pouvez ensuite mettre à jour sa ventilation des coûts (VDC). Pour plus de détails, consultez « Mettre à jour la ventilation des coûts d'un financement ».
Conseil
La VDC du financement de votre projet est-elle similaire aux postes budgétaires de votre projet ? Si tel est le cas, Procore recommande de créer le budget du projet avant le financement. Vous pourrez ainsi utiliser les fonctionnalités d'importation de l'outil Financement pour créer rapidement la VDC du financement à partir du budget du projet. Vous évitez ainsi la saisie de données répétitive.
Éléments à prendre en compte
- Autorisations utilisateur requises :
- Pour créer des financements :
- Autorisations de niveau Admin dans l'outil Financement du projet.
OU - Autorisations de niveau « Lecture seule » ou « Standard » dans l'outil Financement du projet avec l' autorisation granulaire « Créer un financement » activée dans votre modèle d'autorisation.
- Autorisations de niveau Admin dans l'outil Financement du projet.
- Pour créer des financements :
- Restrictions :
- Avant de créer des financements multiples sur un projet, consultez « Existe-t-il des limitations du système lors de la création de financements multiples ? »
- Au vu du caractère sensible des données de financement, Procore n'envoie PAS de notifications automatiques par e-mail aux utilisateurs ou aux listes de distribution. Consultez plutôt « Envoyer un financement par e-mail ».
Conditions préalables
- Ajoutez l'outil Financement au menu Outils de projet. Consultez « Ajouter et supprimer des outils de projet ».
- Configurez l'outil de financement. Consultez « Configurer les paramètres : Financement ».
- Pour effectuer la signature du financement grâce à l'intégration Procore + DocuSign©, suivez les étapes décrites dans « Activer l'intégration DocuSign© dans un projet ».
Procédure
Dans Procore, vous avez la possibilité de créer un financement unique ou des financements multiples comme décrit ci-dessous :
Créer un financement unique
- Rendez-vous sur l'outil Financement du projet
- Choisissez parmi ces options :
- S'il s'agit du premier contrat du projet, cliquez sur Créer un financement sur la page Créer un financement pour commencer.
OU - Si vous avez déjà créé au moins un (1) financement, cliquez sur Créer en haut à droite de la page.
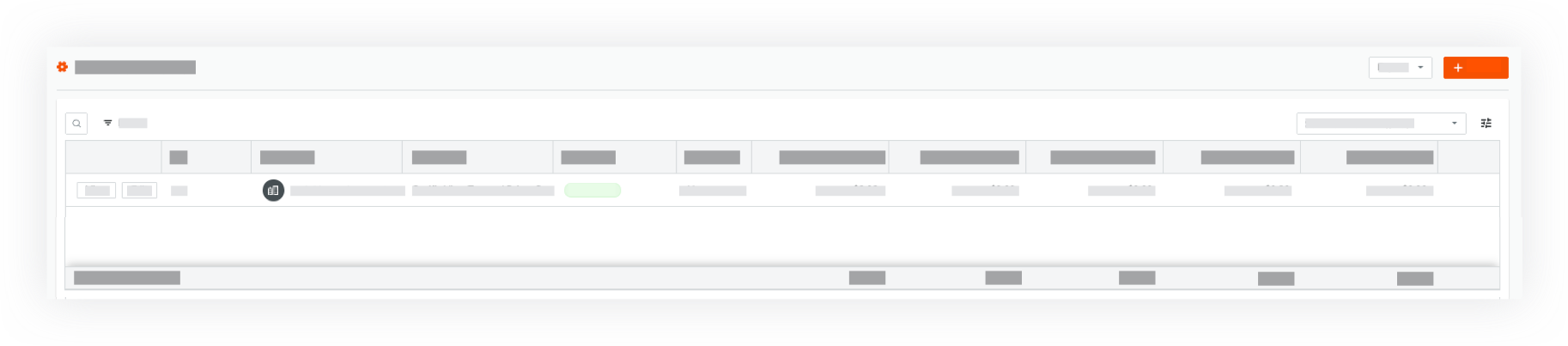
- S'il s'agit du premier contrat du projet, cliquez sur Créer un financement sur la page Créer un financement pour commencer.
- Continuez avec les étapes suivantes :
- Ajouter les informations de base sur le financement
- Mettez à jour les informations générales sur le financement.
- Mettez à jour de l'accès au financement pour le financement.
- Mettre à jour les dates de financement pour le financement.
- Ajoutez des inclusions et des exclusions au financement.
- Définir la méthode comptable pour le financement.
- Mettez à jour la ventilation des coûts du financement.
- Joignez des fichiers au financement.
Ajouter les informations de base sur le financement
Mettez à jour les informations de base du contrat comme suit :
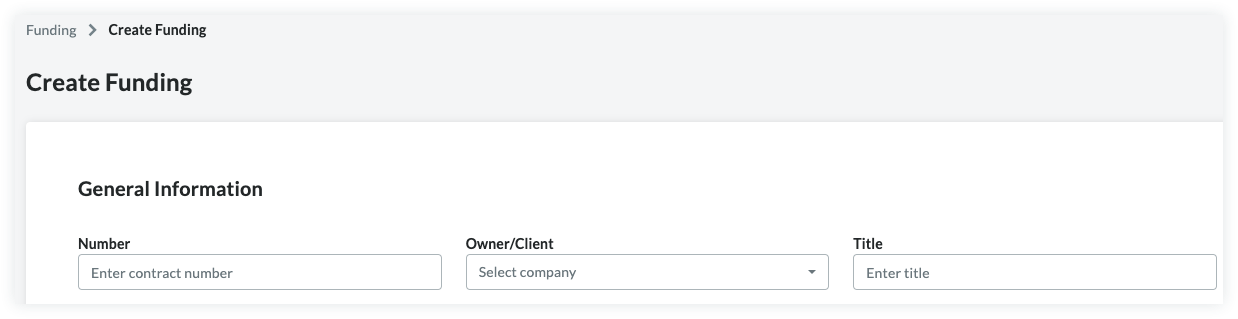
Remarques
- Il n'y a pas de champs obligatoires lors de l'ajout des informations de base du contrat.
- Si vous cliquez sur le bouton Créer sans avoir terminé la saisie des données, Procore enregistre le financement, vous inscrit comme créateur et le définit automatiquement au statut d'ébauche.
- Numéroter
Pour numéroter votre ou vos financements, choisissez parmi ces options :- Si vous numérotez vos contrats en utilisant un système de numérotation séquentielle, vous pouvez saisir n'importe quelle combinaison de caractères alphanumériques dans cette case. Pour les contrats suivants, Procore applique automatiquement une numérotation consécutive par ordre croissant.
Exemple
Les exemples ci-dessous vous montrent comment fonctionne la numérotation consécutive ascendante de Procore :
- Si le contrat précédent était 1, les contrats suivants sont 2, 3, et ainsi de suite.
- Si le contrat précédent était PC-0001, les contrats suivants sont PC-0002, PC-0003, et ainsi de suite.
- Si le contrat précédent était DCA00010-12-G-0001, les contrats suivants sont DCA00010-12-G-0002, DCA00010-12-G-0003, et ainsi de suite.
- Si vous ne numérotez PAS vos contrats en utilisant la numérotation séquentielle, vous pouvez saisir manuellement un numéro unique pour chaque financement. Pour ce faire, écrasez l'entrée existante dans la case Numéroter. Les numéros de contrat dupliqués ne sont PAS autorisés.
- Si vous numérotez vos contrats en utilisant un système de numérotation séquentielle, vous pouvez saisir n'importe quelle combinaison de caractères alphanumériques dans cette case. Pour les contrats suivants, Procore applique automatiquement une numérotation consécutive par ordre croissant.
- Entreprise du financement
Sélectionnez le nom de l'entreprise du maître d'ouvrage du projet ou de son client dans la liste déroulante. Il s'agit de l'entreprise à laquelle appartient le projet de construction ou du client qui a engagé votre entreprise pour superviser les travaux du projet. Pour que l'option apparaisse dans la liste, consultez « Ajouter une entreprise à l'annuaire du projet ». - Titre
Saisissez un nom descriptif pour le contrat.
Mettre à jour les informations générales sur le financement
Mettez à jour le contrat avec des informations plus générales :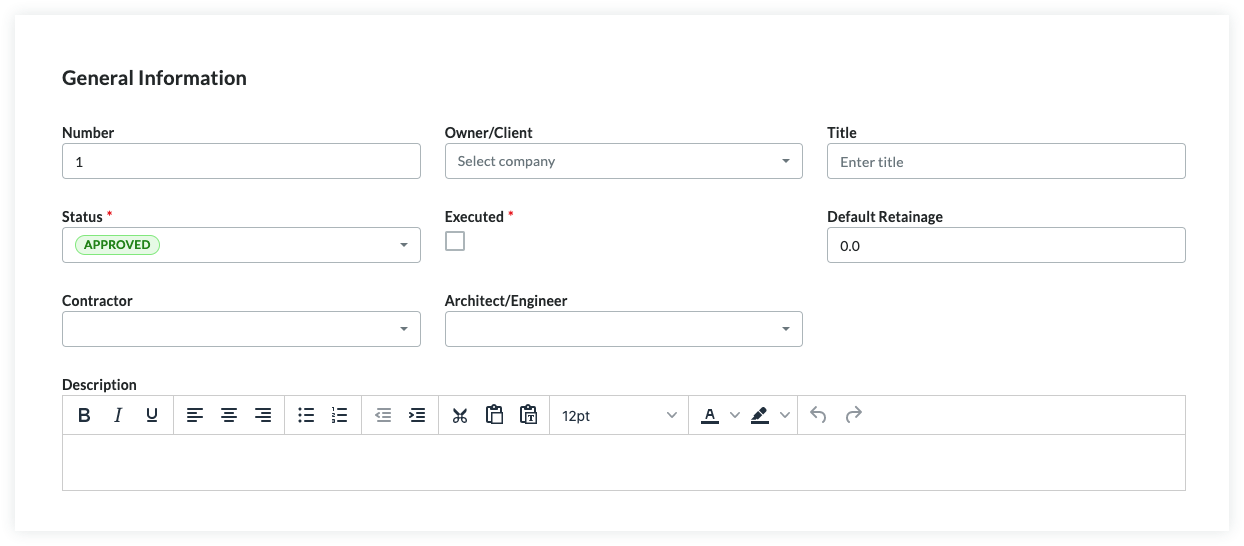
- Statut
Procore attribue automatiquement aux contrats le statut d'ébauche. Pour sélectionner un autre statut, choisissez l'une des étiquettes de statut dans la liste déroulante. Les options comprennent Ébauche , Envoyé pour appel d'offres, Envoyé pour signature, Approuvé, Terminé, ou Achevé.Remarque
Pour créer des ordres de changement de financement (OCF) et des factures de financement, le statut de votre financement doit être défini comme suit : Approuvé ou Terminé. - Exécution
Cochez cette case si le contrat a été entièrement exécuté. Un contrat entièrement exécuté est un accord juridiquement valable qui a été signé par les représentants autorisés de chaque partie. - Retenue de garantie par défaut
Saisissez un nombre qui représentera le pourcentage servant de retenue de garantie sur les postes de la ventilation des coûts du contrat. Par exemple, si vous prévoyez de retenir dix (10) pour cent de la valeur de l'article, saisissez 10 %. - Source de financement
Sélectionnez la source de financement dans la liste déroulante éponyme. Il s'agit de l'entreprise que votre équipe a engagée pour effectuer le travail. Pour que l'option apparaisse dans la liste, consultez « Ajouter une entreprise à l'annuaire du projet ». - Architecte/ingénieur
Sélectionnez l'architecte ou l'ingénieur responsable du projet dans cette liste déroulante. Pour que l'option apparaisse dans la liste, l'entreprise doit avoir un enregistrement dans l'annuaire du projet. - Description
Saisissez une description plus détaillée du financement. Vous pouvez appliquer les options de formatage dans la barre d'outils prévue à cet effet.
Mettre à jour l'accès au financement pour le financement
Par défaut, les financements sont visibles pour tous les utilisateurs disposant des autorisations de niveau Lecture seule ou supérieur sur l'outil Financement du projet. Pour modifier les autorisations d'accès, procédez comme suit sur la carte Accès au financement :
- Facultatif : Déplacez le curseur Limiter la visibilité de ce financement aux seuls administrateurs du projet et sélectionner les utilisateurs non-admin. vers la gauche ou la droite pour activer ou désactiver la restriction. Par défaut, Procore active ce paramètre.
Remarques
- La bascule est BLEUE lorsque les restrictions sont activées.
- La bascule est GRISE lorsque les restrictions sont désactivées.
- Facultatif : Pour permettre aux utilisateurs disposant des autorisation de niveau Lecture seule ou Standard sur l'outil Financement du projet d'accéder au contrat, sélectionnez le nom de la personne dans la liste déroulante Accès pour les utilisateurs non-admin. Pour que l'option apparaisse dans la liste, l'utilisateur doit disposer d'un profil dans l'annuaire du projet.
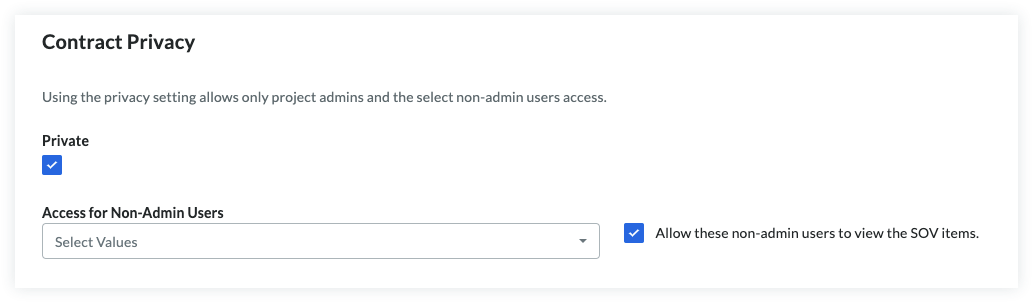
- Facultatif : Pour permettre aux utilisateurs de la liste Accès pour les utilisateurs non-admin de visualiser la ventilation des coûts, cochez la case Autoriser ces utilisateurs non administrateurs à afficher les éléments de la ventilation des coûts..
Mettre à jour les dates de financement pour le financement.
Pour mettre à jour le financement avec les dates importantes, procédez comme suit :
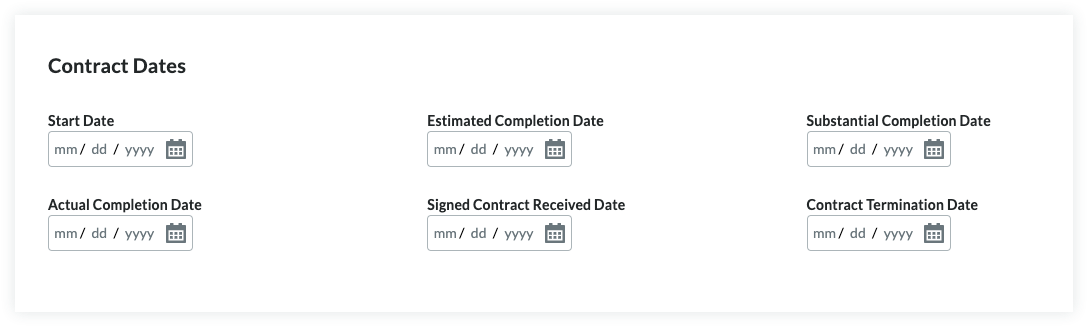
Remarque
L'administrateur Procore de votre entreprise gère les dates qui apparaissent dans la section Dates du financement à l'aide de la fonctionnalité des ensembles de champs configurables. Pour plus de détails, consultez « Quels champs de l'outil Financement peuvent être configurés comme obligatoires, optionnels ou masqués ? »- Date de début
Sélectionnez la date officielle de début du projet de construction. - Date d'achèvement approximative
Sélectionnez la date d'achèvement approximative du projet de construction dans le contrôle du calendrier. - Date d'achèvement substantiel
Sélectionnez la date d'achèvement substantiel du projet de construction dans les paramètres du calendrier.Conseil
Si le champ Date d'achèvement substantiel est disponible sur votre projet, gardez à l'esprit que Procore met automatiquement à jour la Date d'achèvement substantiel pour qu'elle corresponde à la date d'achèvement substantiel révisée de chaque ordre de changement de financement (OCF) lorsque chaque ordre de changement est approuvé. - Date d'achèvement réelle
Sélectionnez la date d'achèvement réelle du projet de construction . - Date du financement
Sélectionnez la date du contrat dans les paramètres du calendrier. - Date de réception du financement signé
Sélectionnez la date dans les paramètres du calendrier. La date de réception du contrat signé représente la date à laquelle le contrat exécuté a été reçu. - Date d'exécution
Sélectionnez la date dans les paramètres du calendrier. La date d'exécution représente la date à laquelle l'accord a été signé par les représentants autorisés de toutes les parties contractantes. - Date d'émission
Sélectionnez la date dans les paramètres du calendrier. La date d'émission représente la date à laquelle l'accord contractuel a été délivré aux deux parties. - Date de retour
Sélectionnez la date dans le contrôle du calendrier. La date de retour représente la date à laquelle le contrat a été retourné. - Date de la lettre d'intention
Sélectionnez la date de la lettre d'intention (LI) dans le contrôle du calendrier. - Date de la lettre d'approbation
Sélectionnez la date de la lettre d'approbation (LA) dans les paramètres du calendrier. - Date de fin de financement
Sélectionnez la date dans les paramètres du calendrier. Une date de fin de contrat est une date indiquée dans le fichier principal à laquelle toutes les parties ont rempli toutes les obligations et conditions contractuelles. - Date de livraison
Sélectionnez la date dans les paramètres du calendrier.
Ajouter des inclusions et des exclusions au financement
Les inclusions et exclusions de financement varient d'un projet à l'autre. Toutefois, il est question de définir exactement ce qui est inclus et NON inclus dans le prix et la portée des travaux du contrat. Pour mettre à jour la carte Inclusions et exclusions du contrat, suivez ces étapes :

- Inclusions
Ajoutez les inclusions du contrat dans cette case. Vous pouvez appliquer des options de formatage à votre texte dans la barre d'outils prévue à cet effet. - Exclusions
Ajoutez les exclusions du contrat dans cette case. Vous pouvez appliquer des options de formatage à votre texte dans la barre d'outils prévue à cet effet.
Définir la méthode comptable pour le financement.
La première étape de la mise à jour d'une ventilation des coûts consiste à définir la méthode comptable pour le contrat. La méthode que vous choisissez s'applique également à tous les ordres de changement ou factures pour ce contrat. La méthode comptable ne peut être modifiée qu'AVANT d'ajouter des postes à une VDC. Procore ne permet PAS de modifier la méthode comptable d'un contrat après l'ajout de postes.
Conseil
Quelle est la différence entre le contrat basé sur le montant et le contrat basé sur les unités/quantités ? Pour plus de détails, consultez « Comment puis-je définir la méthode comptable pour un contrat ou un financement ? »- Pour modifier la méthode comptable en Unités/Quantités, cliquez sur le bouton Changer pour Unités/Quantités.
- Pour revenir à la méthode comptable basée sur les montants, cliquez sur le bouton Changer pour une base sur les montants.
Mettre à jour de la ventilation des coûts d'un financement
Par défaut, vous pouvez saisir des postes sur la VDC du contrat à tout moment, tant que le statut du contrat n'est pas Approuvé.
Remarque
Votre équipe de projet peut choisir d'activer un paramètre de contrat, lequel permet aux utilisateurs disposant des autorisations pour modifier la VDC d'apporter des changements à la VDC à tout moment. Pour en savoir plus sur ce paramètre, consultez « Qu'est-ce que le paramètre Activer la ventilation des coûts toujours modifiable ? »Ajouter des postes à la VDC du financement
Pour ajouter manuellement des postes à la VDC du financement :
- Choisissez parmi ces options :
- Si la VDC est vide, cliquez sur une ligne sous Vous n'avez pas encore de postes.
OU - Si vous avez des postes existants, cliquez sur Ajouter une ligne.
Procore crée de nouveaux postes en commençant par le numéro 1. Les lignes suivantes sont créées dans l'ordre numérique.
- Si la VDC est vide, cliquez sur une ligne sous Vous n'avez pas encore de postes.
- Attribuez un code budgétaire pour le nouveau poste. Ces options s'offrent à vous :
- Pour attribuer au poste un code budgétaire existant, commencez à taper un code dans la case Rechercher et sélectionnez le code correspondant dans la liste.
OU - Pour créer un nouveau code budgétaire pour le poste, cliquez sur le bouton Créer un code budgétaire. Ensuite, sélectionnez les éléments de segment pertinents dans la ou les listes déroulantes de sorte à ce qu'ils correspondent aux exigences du schéma de code budgétaire de votre projet. Enfin, cliquez sur Créer.
- Pour attribuer au poste un code budgétaire existant, commencez à taper un code dans la case Rechercher et sélectionnez le code correspondant dans la liste.
- Selon la méthode comptable utilisée, suivez les étapes adaptées pour ajouter un poste :
- Pour un contrat basé sur le montant :
Une VDC basée sur le montant requiert la saisie de ces données :- Code budgétaire
Sélectionnez un code budgétaire ou cliquez sur Créer un code budgétaire. Consultez « Qu'est-ce qu'un code budgétaire dans la SDP de Procore ? » - Description
Saisissez une description pour le poste. Par exemple, « Frais de service mensuels ». - Montant
Saisissez le montant total du poste. - Facturé à ce jour
À l'avenir, lorsque vous créerez des factures, cette colonne indiquera automatiquement le montant déjà facturé à ce jour. - Montant restant
À l'avenir, lorsque vous créerez des factures, cette colonne indiquera automatiquement le montant qui n'a PAS encore été facturé à ce jour.
- Code budgétaire
- Pour un contrat basé sur les unités/quantités :
Une VDC basée sur le montant requiert la saisie de ces données :- Code budgétaire
Sélectionnez un code budgétaire ou cliquez sur Créer un code budgétaire. Consultez « Qu'est-ce qu'un code budgétaire dans la SDP de Procore ? » - Description
Saisissez une description pour le poste. Par exemple, « Frais de service mensuels ». - Qté
Saisissez le nombre d'unités. - Unité de mesure
Sélectionnez l'unité de mesure (UdM) dans la liste. Consultez « Quelles unités de mesure figurent sur la liste principale de Procore ? » et « Ajouter une unité de mesure à la liste principale des unités de mesure ». - Coût unitaire
Saisissez le coût unitaire dans cette case. Vous remarquerez que la valeur dans cette colonne contient quatre (4) points décimaux (par exemple, 0,0000 $). Vous pouvez ainsi saisir la valeur spécifique requise pour calculer un prix précis.Exemple
Si vous achetez 50 000 unités pour 1 006 625,00 $, vous devez saisir un prix unitaire de 20,1325 $. - Montant
Le système calcule automatiquement le sous-total, en fonction des entrées Qté, UdM et Coût unitaire. - Facturé à ce jour
À l'avenir, lorsque vous créerez des factures, cette colonne indiquera automatiquement le montant déjà facturé à ce jour. - Montant restant
À l'avenir, lorsque vous créerez des factures, cette colonne indiquera automatiquement le montant qui n'a PAS encore été facturé à ce jour.
- Code budgétaire
- Pour un contrat basé sur le montant :
- Facultatif : répétez les étapes ci-dessus pour ajouter autant de postes que nécessaire.
- Cliquez sur Enregistrer.
Procore enregistre les postes sur la VDC du contrat.
Importez des postes dans la VDC du financement à partir d'un fichier CSV.
- Dans la carte Ventilation des coûts, cliquez sur le bouton Importer une VDC depuis un CSV.
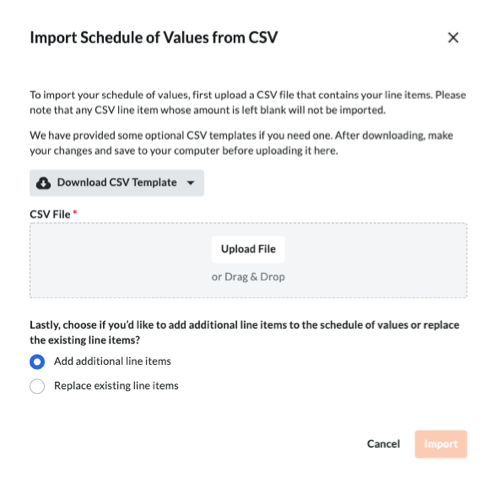
- Cliquez sur le bouton Télécharger le modèle CSV et choisissez l'une de ces options :
- Modèle vierge. Cliquez sur cette option pour télécharger un modèle vierge.
OU - Modèle avec des postes existants. Cliquez sur cette option pour télécharger un modèle qui inclut toutes les données des postes existants du budget de votre projet.
Remarque
- Procore télécharge un fichier modèle au format CSV à l'emplacement de téléchargement de fichiers de votre navigateur Web.
- Le nom du fichier est : Modèle de la VDC du financement.csv
- Modèle vierge. Cliquez sur cette option pour télécharger un modèle vierge.
- Ouvrez le modèle que vous avez téléchargé sur votre ordinateur.
- Saisissez les données que vous souhaitez charger directement dans le modèle.
Important
Ne modifiez ou ne réorganisez PAS les titres des colonnes dans le fichier modèle. - Après avoir saisi les données relatives aux postes, veillez à enregistrer les mises à jour de votre fichier au format « Comma Separated Values » (Valeurs séparées par des virgules).
- Rendez-vous à nouveau sur Procore. Dans la section Fichier CSV, choisissez l'une de ces options :
- Cliquez sur Charger un fichier.
OU - Effectuez un glissé-déposé pour déplacer le modèle que vous venez de mettre à jour dans la section Fichier CSV.
- Cliquez sur Charger un fichier.
- Choisissez l'une de ces options :
- Ajouter des postes supplémentaires. Choisissez cette option si vous souhaitez créer de nouveaux postes en utilisant les données de votre modèle.
OU - Remplacer les postes existants. Choisissez cette option si vous souhaitez effacer tous les postes existants du financement et les remplacer par les données de votre modèle.
- Ajouter des postes supplémentaires. Choisissez cette option si vous souhaitez créer de nouveaux postes en utilisant les données de votre modèle.
- Cliquez sur Importer.
Joindre des fichiers au financement
Pour ajouter des fichiers en pièce jointe à un financement :
- Sur la carte Pièces jointes, cliquez sur Modifier.
- Cliquez sur Joindre des fichiers.
- Dans la boîte de dialogue Joindre des fichiers, mettez en surbrillance l'emplacement où sont stockés les fichiers à charger. Les options suivantes s'offrent à vous :
- Mon ordinateur. Cliquez sur Charger des fichiers pour ouvrir l'explorateur de votre ordinateur. Sélectionnez les fichiers à charger et cliquez sur Ouvrir.
- Photos. Si l'outil Photos est actif sur le projet, choisissez l'emplacement dans la liste Sélectionner un album, puis recherchez le ou les fichiers à télécharger.
- Plans. Si l'outil Plans est actif sur le projet, choisissez le secteur dans la liste Sélectionner le secteur, puis recherchez le ou les fichiers à télécharger.
- Forms. Si l'outil Forms est actif sur le projet, choisissez le modèle dans la liste Sélectionner le modèle, puis recherchez le ou les fichiers à télécharger.
- Documents. Si l'outil Documents est actif sur le projet, rendez-vous sur le dossier où le ou les fichiers à télécharger sont stockés, puis mettez-les en surbrillance.
- Cliquez sur Joindre.

Un indicateur de progression vous indique l'état d'avancement du chargement. - Cliquez sur l'icône Fermer (X) de la boîte de dialogue Joindre des fichiers.
Créer des financements multiples
Répétez les étapes de la section Créer un financement unique ci-dessus pour chaque nouveau financement.
 L'outil Financement est disponible en version limitée pour les clients Procore aux États-Unis qui ont implémenté le dictionnaire de point de vue Procore pour les maîtres d'ouvrage. Pour en savoir plus, voir
L'outil Financement est disponible en version limitée pour les clients Procore aux États-Unis qui ont implémenté le dictionnaire de point de vue Procore pour les maîtres d'ouvrage. Pour en savoir plus, voir