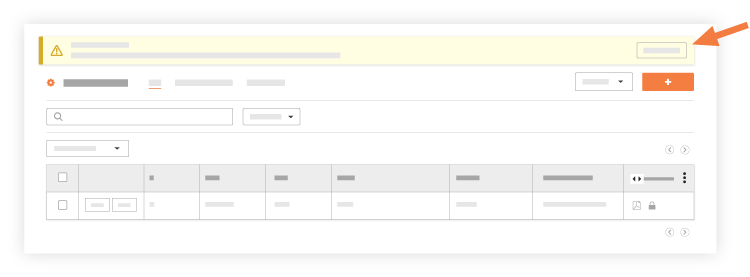Créer une observation
Objectif
Créer une observation à envoyer à une partie responsable dans l'outil Observations
Éléments à prendre en compte
- Autorisations utilisateur requises :
- Autorisations de niveau « Standard » ou « Admin » dans l'outil Observations.
Remarque : les utilisateurs de niveau « Standard » ne peuvent assigner les observations qu'aux utilisateurs de niveau « Admin », sauf si l'autorisation granulaire « Peut assigner des utilisateurs standard aux observations » est activée dans leurs modèles d'autorisation.
- Autorisations de niveau « Standard » ou « Admin » dans l'outil Observations.
- Informations supplémentaires :
- Vous pouvez également créer des observations à partir des outils Inspections, Incidents, Problèmes de coordination et Modèles.
- Lorsque vous créez une observation, vous recevez des notifications par e-mail chaque fois qu'un autre utilisateur commente ou modifie le statut de l'observation.
- Les notifications d'observation ne sont PAS automatiquement distribuées après leur création. Les utilisateurs devront envoyer la notification après l'avoir créée.
Remarque : les notifications peuvent être distribuées via le Web ou le mobile Procore . - Les notifications de retard ne sont envoyées par e-mail que si le statut de l'observation est « Initié » ou « Non accepté ». Les e-mails de retard ne sont PAS envoyés lorsque le statut de l'observation est « Prêt pour révision » ou « Fermé ».
- Lorsque vous créez une observation sans personne assignée, aucune notification n'est envoyée. Si vous modifiez l'observation et ajoutez une personne assignée avant d'enregistrer, une notification est automatiquement envoyée par e-mail.
Vidéo
Procédure
- Accédez à l'outil Observations au niveau projet.
- Cliquez sur +Créer une observation.
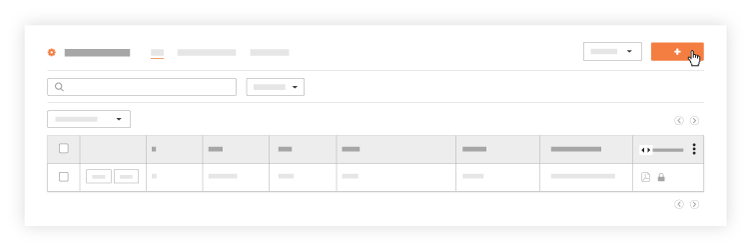
- Saisissez les informations suivantes :
- Type : choisissez le type qui catégorise le mieux l'observation. Le type vous aidera à filtrer et à rapporter en fonction du type d'observation. Ceci n'aura aucun effet sur les champs qui apparaîtront lors de la création d'une observation. Voir À quoi servent les types d'observation par défaut ? (Remarque : les utilisateurs disposant des autorisations appropriées peuvent personnaliser les sélections qui apparaissent dans cette liste. Voir Ajouter des types d'observation au niveau entreprise et Ajouter des types d'observation au niveau projet.)
- Statut : définissez le statut de l'observation à partir des options suivantes :
- Initié : lorsque vous créez l'observation, celle-ci est définie sur « Initié ». Ceci signifie que l'observation a été établie dans Procore et attend une réponse de la personne assignée.
- Prêt pour révision : une fois que la personne assignée a agi suite à l'observation (que ce soit en corrigeant la lacune, en réglant le problème de sécurité, etc.), elle répond à l'observation en passant le statut à « Prêt pour révision ». Ceci informe le créateur par e-mail que l'observation est prête à être révisée par le créateur.
- Non accepté : une fois que le créateur a révisé l'œuvre, il peut la marquer comme « Non accepté ». Cela signifie que le créateur a considéré que le travail n'était pas résolu. L'observation est renvoyée devant le tribunal de la personne assignée.
- Fermé : une fois que le créateur a révisé l'œuvre, il peut la marquer comme « Fermé ». Cela signifie que le créateur a considéré le travail comme résolu et approuvé, et a fermé l'élément.
- Titre : titre de l'observation décrivant le sujet général
- Priorité : sélectionnez la priorité de l'observation parmi les options suivantes :
Remarque : ceci ne modifie en rien comment ni où l'observation s'affiche. L'objet est d'indiquer à la partie responsable à quel point l'élément est urgent.- Faible
- Moyen
- Élevé
- Urgent
- N° : le nombre d'observations est automatiquement renseigné avec le numéro suivant, selon le nombre d'observations que vous et votre équipe avez créées. Vous pouvez le modifier si nécessaire. Ce numéro peut être identique à un numéro assigné à un autre élément d'observation dans le projet.
- Métier : sélectionnez le métier pertinent pour cette observation. Ceci indique quel métier est impliqué dans la résolution de l'observation. Les métiers sont définis dans l'onglet admin au niveau entreprise, sous configuration des métiers. Voir Ajouter ou supprimer des métiers.
- Lieu: sélectionnez le lieu où l'observation se trouve. Comment ajouter un lieu à plusieurs niveaux à un élément ?
- Section du cahier des charges : sélectionnez la section du cahier des charges associée à l'observation.
- Personne assignée : sélectionnez l'utilisateur devant effectuer le travail requis à partir de l'observation.
Remarques :- La « personne assignée » doit disposer des autorisations « Standard » ou « Admin » dans l'outil Observations.
- Les utilisateurs « Standard » peuvent assigner des observations à un utilisateur « Admin » ou à un autre utilisateur de niveau « Standard » s'ils disposent de l'autorisation granulaire « Peut assigner des utilisateurs standard aux observations ».
- Distribution : ajoutez à la liste de distribution les personnes devant recevoir des e-mails de mise à jour lorsque le statut de l'observation change ou lorsque quelqu'un laisse un commentaire.
Remarque : si certaines personnes doivent toujours figurer dans la liste de distribution des observations, vous pouvez les ajouter à la liste de distribution par défaut dans les paramètres de configuration. - Date d'échéance : saisissez ou sélectionnez une date d'échéance de l'observation dans le calendrier.
Remarque : le champ « Date d'échéance » est automatiquement renseigné en fonction du nombre de jours par défaut spécifié dans la page Configurer les paramètres de l'outil Observations. Voir Configurer les paramètres avancés : Observations. La date d'échéance respecte également les jours définis comme « jours ouvrables » pour le projet. Voir Définir les jours ouvrables du projet. - Privé : cochez cette case si vous souhaitez que les utilisateurs Admin d'Observation, la personne assignée et les personnes figurant dans la liste de distribution puissent voir cette observation.
- Condition contributive : sélectionnez une condition contributive associée à l'observation. Voir Ajouter des champs d'analyse de l'origine des problèmes.
- Comportement contributif: sélectionnez un comportement contributif associé à l'observation.Voir Ajouter des champs d'analyse de l'origine des problèmes.
- Danger : sélectionnez un danger associé à l'observation. Voir Ajouter des champs d'analyse de l'origine des problèmes.
- Description : ajoutez une description de l'observation détaillant les informations pertinentes nécessaires pour documenter ou terminer le travail.
- Pièces jointes : pour joindre des informations pertinentes, par exemple une photo ou un document de garantie, cliquez sur Joindre fichier(s) pour sélectionner un fichier dans Procore ou votre ordinateur local ou faites glisser-déposer des éléments dans la zone grise.
Remarque : voir Ajouter une photo à une observation pour qu'elle apparaisse dans l'outil Photos.
- Cliquez sur Créer.
Remarque : le système enregistre et vous conduit à la page du registre des observations. - Cliquez sur Envoyer la (les) notification(s) ou Envoyer la mienne dans la bannière au-dessus de la page du registre des observations pour envoyer un e-mail de résumé aux personnes assignées, aux membres de la liste de distribution et aux créateurs de toutes les observations qui n'ont pas encore été envoyées. La « Date de notification » de l'observation sera définie sur la date à laquelle l'utilisateur a cliqué sur le bouton Envoyer maintenant.
- Envoyer la mienne : cliquez sur cet élément pour envoyer les observations que vous avez créées.
- Tout envoyer : cliquez sur cette option pour envoyer toutes les observations prêtes à être envoyées. Assurez-vous de vérifier à l'aide des autres membres de l'équipe que toutes les observations sont prêtes à être diffusées.
(Remarque : pour que cette bannière s'affiche, l'observation doit avoir une personne assignée. )