Ajouter un lieu à plusieurs niveaux à un élément
Objectif
Pour ajouter un lieu à plusieurs niveaux à un article dans la page de création ou de modification d'un élément (par exemple, livrable, DDR, ordre de changement, etc.).
Contexte
Si votre administrateur de projet a activé cette fonctionnalité pour le projet, vous pouvez peut-être ajouter des emplacements à plusieurs niveaux « à la volée ». Lors de l'ajout d'un lieu à un élément, vous pouvez ainsi en créer un nouveau à partir de la page d'édition ou de création de l'élément pour l'ajouter à la liste principale des lieux du projet.
Éléments à prendre en compte
- Autorisations utilisateur requises :
- Varie selon l'outil et la tâche. Consultez la matrice d'autorisations utilisateur pour voir de quelles autorisations vous avez besoin pour créer ou modifier des éléments dans les outils pris en charge.
Remarque : les utilisateurs disposant de l'autorisation appropriée peuvent également ajouter un lieu à l'aide de l'outil Admin au niveau projet. Voir Ajouter des lieux à plusieurs niveaux à un projet.
- Varie selon l'outil et la tâche. Consultez la matrice d'autorisations utilisateur pour voir de quelles autorisations vous avez besoin pour créer ou modifier des éléments dans les outils pris en charge.
- Outils Procore pris en charge :
- Information supplémentaire :
- Même si vous disposez des autorisations nécessaires pour modifier ou créer un élément dans la liste ci-dessus, votre chef de projet peut avoir désactivé la capacité d'ajouter de nouveaux lieux instantanément. Si tel est le cas, vous ne voyez pas le bouton orange « Ajouter un nouveau lieu » lorsque vous allez ajouter un lieu.
- Un lieu peut avoir un nombre pratiquement illimité de niveaux.
- Les noms de lieux en double ne sont pas autorisés.
- Les lieux sont créés projet par projet.
Procédure
- Accédez à l'un des outils pris en charge.
Remarque : voir Éléments à considérer ci-dessus pour obtenir la liste des outils qui prennent en charge la création de nouveaux lieux. - Cliquez sur le bouton Modifier à côté de l'élément que vous souhaitez ajouter à un lieu à plusieurs niveaux ou créez un nouvel élément dans cet outil. (Remarque : les directives de création et de modification sont disponibles en recherchant « Créer un ____ » ou « Modifier un ____ » dans la barre de recherche en haut de cette page.)
- Sélectionnez le menu déroulant à côté de « Lieu ».
- Utilisez la barre de recherche par saisie continue pour trouver le lieu que vous souhaitez ajouter à l'élément ou ajoutez un nouveau lieu.
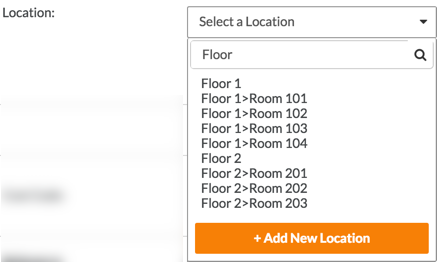
Ajouter un nouveau lieu
Vous pouvez ajouter un tout nouveau lieu à plusieurs niveaux ou ajouter un nouveau sous-lieu à un lieu à plusieurs niveaux existant.
Ajouter un nouveau lieu à plusieurs niveaux
- Saisissez le nom de votre lieu du premier niveau. (Remarque : voir Qu'est-ce qu'un lieu à plusieurs niveaux ? Le lieu du premier niveau est le lieu principal de vos sous-lieux et doit être le plus large. Par exemple, dans la liste de l'image ci-dessus, nous pourrions ajouter « Étage 3 ».)
- Si le lieu du premier niveau existe déjà, vous êtes invité à l'ajouter ; s'il n'existe pas, cliquez sur + Ajouter [nom du lieu].
- Saisissez le nom de votre lieu du deuxième niveau. (Remarque : le lieu du deuxième niveau est un lieu secondaire par rapport à celui du premier niveau et doit faire référence à un lieu à l'intérieur du premier niveau. Par exemple, vous pouvez ajouter « Salle 301 » à « Étage 3 »).
- Cliquez sur +Ajouter [nom du lieu] la coche verte.
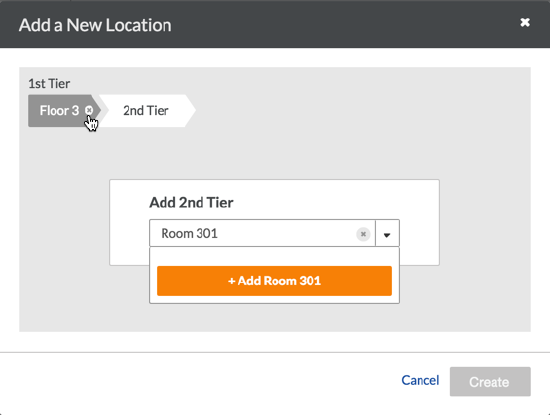
- Ajoutez autant de sous-lieux que nécessaire au lieu de l'élément. (Remarque : il est recommandé de suivre les meilleures pratiques pour ajouter des lieux configurés par votre entreprise.)
À tout moment de ce processus, vous pouvez supprimer un niveau et tous ses sous-niveaux en passant votre souris sur le fil d'Ariane et en cliquant sur le X pour supprimer le lieu et tous ses sous-lieux. Si le lieu ou les sous-lieux existaient déjà dans Procore avant que d'ouvrir ce sélecteur de lieu à plusieurs niveaux, ce dernier n'est pas supprimé définitivement. - Cliquez sur Créer lorsque vous avez terminé d'ajouter le lieu à plusieurs niveaux à l'élément. (Remarque : l'élément est automatiquement placé dans le champ de lieu de l'élément).
- Cliquez sur Mettre à jour ou Créer au bas de la page pour enregistrer le lieu dans le projet.
Ajouter un nouveau niveau à un lieu existant
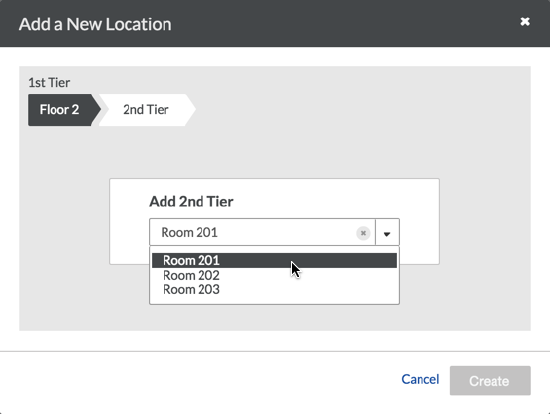
- Sélectionnez le lieu de premier niveau auquel vous souhaitez ajouter un sous-lieu ou utilisez le menu de frappe continue pour trouver le lieu de premier niveau auquel vous souhaitez ajouter un sous-lieu.
- Suivez le chemin du niveau de lieu de la même manière jusqu'à atteindre le niveau auquel vous souhaitez ajouter un nouveau sous-lieu.
- Saisissez le nom de votre sous-lieu.
- Cliquez sur la coche verte +Ajouter [nom du lieu].
- Cliquez sur Créer lorsque vous avez terminé d'ajouter le lieu à plusieurs niveaux à l'élément. (Remarque : le bouton Créer ne peut être sélectionné que si vous créez un nouveau sous-lieu. Une fois que vous avez cliqué sur Créer, le nouveau lieu est automatiquement placé dans le champ lieu de l'élément).
- Cliquez sur Mettre à jour ou Créer au bas de la page pour enregistrer le lieu dans le projet.