Intégrer un planning Primavera P6 à l'aide de Procore Drive
Objectif
Intégrer un planning de projet du logiciel de gestion de projet professionnel Primavera P6 d'Oracle à votre projet dans Procore.
Vue d'ensemble
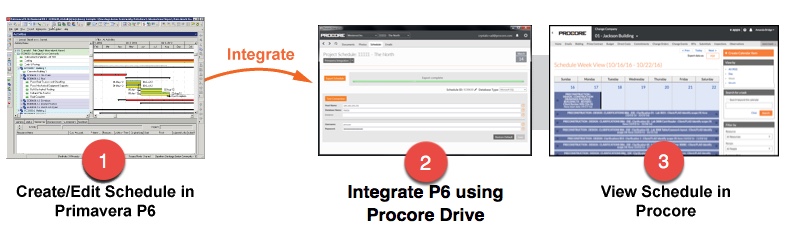
Éléments à prendre en compte
- Autorisations utilisateur requises :
- Autorisations « Admin » dans l'outil Planning de Procore.
- Information supplémentaire :
- Cet article explique comment intégrer un planning Primavera P6 à un projet Procore. Oracle Primavera Cloud ne s'intègre PAS à Procore Drive.
- Lorsque vous intégrez un calendrier Primavera P6 à son projet associé dans Procore, toute personne disposant d'autorisations « Lecture seule » ou de niveau supérieur sur l'outil Planification du projet pourra voir votre calendrier P6 directement dans Procore.
- Le planning ne peut pas être modifié directement dans Procore. Toute modification du planning P6 doit être effectuée à l'aide du logiciel de gestion de projet Primavera P6 Professional d'Oracle.
- Vous ne pouvez lier qu'un seul planning à un projet Procore. Lorsqu'une nouvelle version du planning devient disponible, vous devez la charger sur Procore Drive pour écraser la version précédente. Pour ce faire, vous devez exporter le planning en cliquant sur le bouton Exporter le planning dans Procore Drive.
Remarque : chaque fois qu'un fichier est chargé, un fichier est enregistré dans l'outil Documents pour l'historique de version. - Les éléments suivants seront importés via l'intégration Primavera P6 :
- Structure de découpage du projet (SDP)
- Noms d'activité
- Identifiant de l'activité
- Début de référence
Remarque : un seul démarrage de référence est pris en charge dans Procore. - Finition de base
Remarque : une seule finition de référence est prise en charge dans Procore. - Début
- Finir
- Durée
- % achevé (durée, physique ou unités en fonction des paramètres)
- Prédécesseurs, Successeurs
- Notes
- Ressources, assignations de ressources
Remarque : la SDP et les activités dans Procore apparaîtront sous la forme d'une hiérarchie de tâches.
Conditions préalables
Installer la version actuelle de Procore Drive
- Installez la dernière version de Procore Drive. Si vous ne disposez pas de la dernière version publiée, consultez le Guide de configuration de Procore Drive.
Obtenir les identifiants de connexion à la base de données appropriés
- Obtenez les informations d'identification de base de données appropriées pour l'utilisateur privé (c'est-à-dire privuser) de la base de données Microsoft SQL ou Oracle. En règle générale, le nom d'utilisateur privé par défaut est « privuser ». Cependant, certaines organisations changent ceci. Consultez l'administrateur de base de données de votre organisation pour les informations d'identification.
Remarque : tout compte utilisateur Oracle qui a au moins un accès en lecture seule aux informations de planning P6 pertinentes que vous souhaitez intégrer dans Procore fonctionnera comme nom d'utilisateur et mot de passe que vous entrez dans Procore Drive.
Procédure
Configurer l'outil Planning au niveau projet pour Primavera P6
- Accédez à l'outil Planning du projet dans l'application Web de Procore.
- Cliquez sur l'icône Configurer les paramètres
 .
. - Cliquez sur la page Paramètres du planning.
- Cliquez sur le menu déroulant « Planifier les données de » et sélectionnez Primavera P6 via Procore Drive.
Remarque : tout compte d'utilisateur Oracle ou SQL Server qui a au moins un accès en lecture seule aux informations du planning P6 pertinentes que vous souhaitez intégrer dans Procore fonctionnera comme nom d'utilisateur et mot de passe que vous entrez dans Procore Drive. - Définissez l'ID du projet Primavera, qui se trouve dans la fenêtre Fichier > Ouvrir du projet Primavera P6.
Remarque : il s'agit du numéro d'identification du planning que Primavera P6 utilise pour identifier un planning de projet spécifique.
À tout moment, vous pouvez modifier l'ID du projet ou l'ID du planning pour extraire un autre planning P6 via Procore Drive.
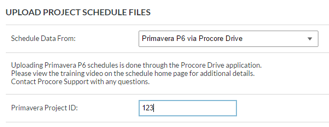
- Faites défiler vers le bas et cliquez sur Mettre à jour pour enregistrer vos modifications.
Configurer les paramètres du serveur de base de données P6 dans Procore Drive
- Ouvrez Procore Drive sur votre ordinateur.
- Sélectionnez votre entreprise et votre projet dans les menus déroulants.
- Sélectionnez l'outil Planning.
- Vérifiez que Primavera Integration est sélectionné sous le nom de votre projet.
Remarque : tout compte d'utilisateur Oracle ou SQL Server qui a au moins un accès en lecture seule aux informations du planning P6 pertinentes que vous souhaitez intégrer dans Procore fonctionnera comme nom d'utilisateur et mot de passe que vous entrez dans Procore Drive. - Vérifiez l' ID du planning.
Remarque: il s'agit du numéro d'identification du planning que Primavera P6 utilise pour identifier un planning de projet spécifique. - Sélectionnez le type de base de données.
- Suivez les directives appropriées fournies ci-dessous, selon le type de base de données que vous utilisez :
Directives pour une base de données Microsoft SQL
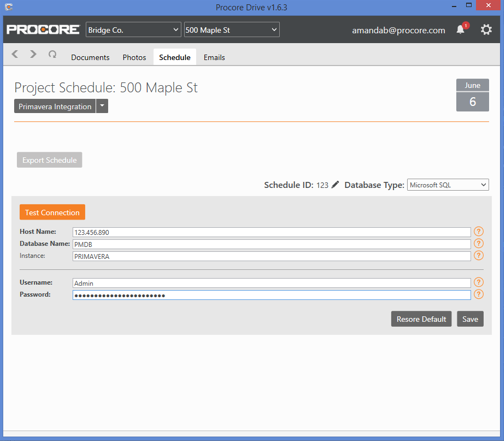
- Nom d'hôte: saisissez l'adresse IP (par exemple, 184.106.123.123) ou le nom de l'ordinateur (par exemple). primavera-p6-2) de la machine sur laquelle Primavera P6 est actuellement installée. Si Procore Drive est installé sur le serveur de base de données lui-même, vous pouvez saisir « hôte local » ou le nom de l'ordinateur.
Conseil: pour connaître le nom de votre ordinateur, sélectionnez Démarrer > Panneau de configuration > Système. Dans la section Nom de l'ordinateur, copiez et collez la valeur pour « Nom complet de l'ordinateur » (n'incluez pas de point de fin). - Nom de la base de données : saisissez le nom de la base de données SQL pour Primavera P6. (par exemple PMDB)
Conseil: pour connaître cette valeur, accédez à l'invite de connexion pour Microsoft SQL Primavera P6. La valeur à côté de Base de données est ce que vous entrez. - Instance : si Primavera 6 est installé localement sur la machine (par défaut), laissez ce champ vide. Si Primavera 6 est installé sur un serveur réseau, spécifiez le nom de l'instance sur le réseau (par exemple, PRIMAVERA).
- Identifiants de la base de données : saisissez vos identifiants de base de données. Procore doit utiliser les identifiants de connexion de votre « privuser » afin d'accéder aux données requises à partir de la base de données P6.
- Nom d'utilisateur : saisissez le nom de l'utilisateur privé. La valeur par défaut est « privuser ».
- Mot de passe : saisissez le mot de passe correspondant.
Remarque : tout compte d'utilisateur Oracle ou SQL Server qui a au moins un accès en lecture seule aux informations du planning P6 pertinentes que vous souhaitez intégrer dans Procore fonctionnera comme nom d'utilisateur et mot de passe que vous entrez dans Procore Drive.
- Cliquez sur le bouton Tester la connexion pour vérifier que les informations de la base de données fournies sont correctes. Si ce n'est pas le cas, vérifiez vos identifiants de connexion et réessayer.
- Une fois la connexion validée, cliquez sur le bouton Enregistrer pour enregistrer vos modifications.
- Cliquez sur le bouton Exporter le planning pour charger et appliquer le planning de projet à votre projet dans Procore. Le processus de chargement prendra quelques minutes.
- Après avoir vu le message « Exportation terminée », connectez-vous à Procore et vérifiez que le planning et toutes ses données s'affichent dans l'outil Planning du projet.
Directives pour une base de données Oracle
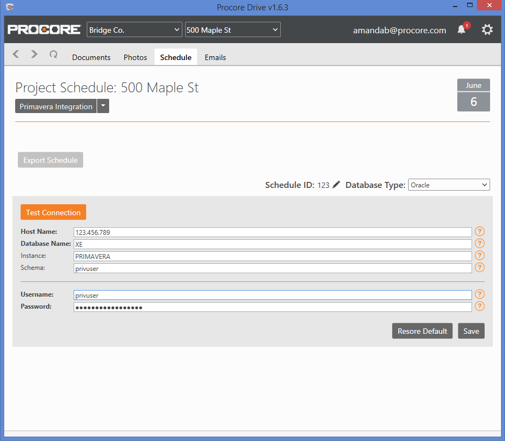
- Nom d'hôte: saisissez l'adresse IP (par exemple 184.106.123.123) ou le nom de l'ordinateur (par exemple primavera-p6-2) de la machine sur laquelle Primavera P6 est actuellement installée. Si Procore Drive est installé sur le serveur de base de données lui-même, vous pouvez saisir « localhost » ou le nom de l'ordinateur.
Astuce : Pour trouver le nom de votre ordinateur, accédez à Démarrer > Panneau de configuration > Système. Dans la section Nom de l'ordinateur, copiez et collez la valeur « Nom complet de l'ordinateur » (n'incluez aucun point de fin). - Nom de la base de données : saisissez la chaîne de connexion Oracle de la base de données pour cette valeur. (par exemple XE)
Conseil : pour identifier cette valeur, accédez à l'invite de connexion d'Oracle Primavera P6. La valeur à côté de Base de données est ce que vous devrez entrer. - Instance : si Primavera 6 est installé localement sur la machine (par défaut), laissez ce champ vide. Si Primavera 6 est installé sur un serveur réseau, spécifiez le nom de l'instance sur le réseau (par exemple, PRIMAVERA).
- Schéma: saisissez le nom du schéma de la base de données. (par exemple privuser)
Remarque : tout compte d'utilisateur Oracle ou SQL Server qui a au moins un accès en lecture seule aux informations du planning P6 pertinentes que vous souhaitez intégrer dans Procore fonctionnera comme nom d'utilisateur et mot de passe que vous entrez dans Procore Drive. - Identifiants de connexion à la base de données : saisissez vos identifiants de connexion à la base de données. Procore doit utiliser les identifiants de connexion de votre « privuser » afin d'accéder aux données requises à partir de la base de données P6.
- Nom d'utilisateur : saisissez le nom de l'utilisateur privé. La valeur par défaut est « privuser ».
- Mot de passe : saisissez le mot de passe correspondant.
- Cliquez sur le bouton Tester la connexion pour vérifier que les informations de la base de données fournies sont correctes. Si ce n'est pas le cas, vérifiez vos identifiants de connexion et réessayer.
- Cliquez sur le bouton Enregistrer pour enregistrer vos modifications.
- Cliquez sur le bouton Exporter le planning pour charger et appliquer le planning de projet à votre projet dans Procore. Le processus de chargement prendra quelques minutes.
- Après avoir vu le message « Exportation terminée », connectez-vous à Procore et vérifiez que le planning et toutes ses données s'affichent dans l'outil Planning du projet.
Directives pour une base de données SQLite
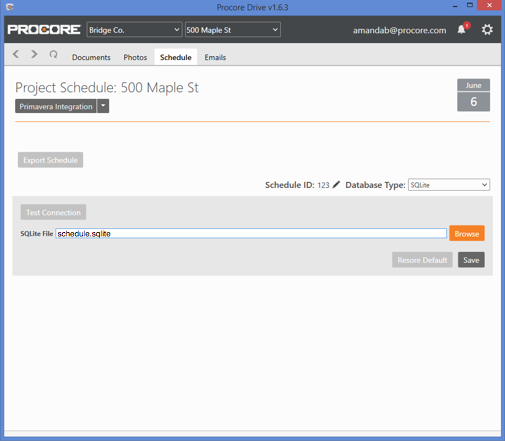
- Cliquez sur Parcourir.
- Sélectionnez votre planning SQLite depuis votre ordinateur.
- Cliquez sur Enregistrer.
- Après avoir vu le message « Exportation terminée », connectez-vous à Procore et vérifiez que le planning et toutes ses données s'affichent dans l'outil Planning du projet.
Remarque: tout compte d'utilisateur Oracle ou SQL Server qui a au moins un accès en lecture seule aux informations du planning P6 pertinentes que vous souhaitez intégrer dans Procore fonctionnera comme nom d'utilisateur et mot de passe que vous entrez dans Procore Drive.
Prochaines étapes
- Accédez à l'outil Calendrier au niveau du projet dans l'application Web de Procore.
- Utilisez les différentes options « Afficher par » pour modifier l'affichage des informations.
- Voir Planning pour plus de tutoriels sur les actions que vous pouvez effectuer sur un planning intégré.
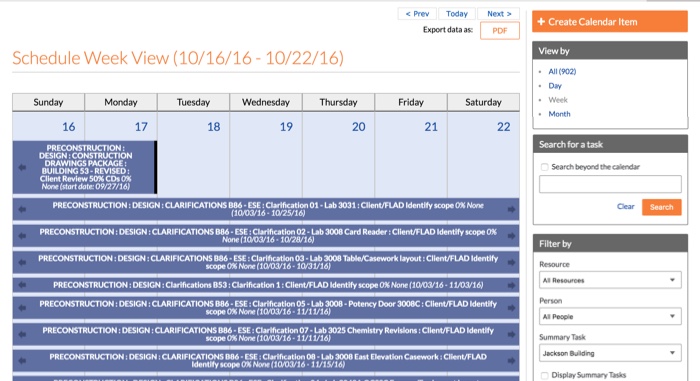
Remarque: tout compte d'utilisateur Oracle ou SQL Server qui a au moins un accès en lecture seule aux informations du planning P6 pertinentes que vous souhaitez intégrer dans Procore fonctionnera comme nom d'utilisateur et mot de passe que vous entrez dans Procore Drive.

