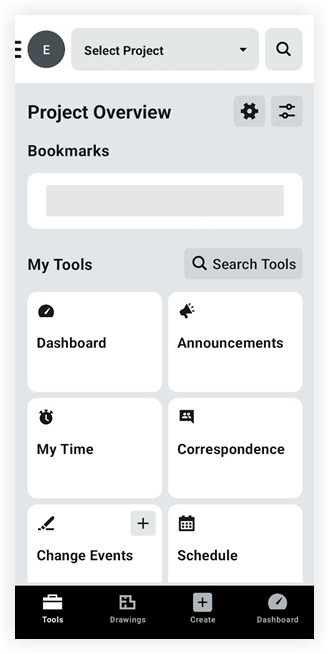À propos de l’écran Vue d’ensemble du projet (Android)
Objectif
Accéder aux éléments du projet et personnaliser l'écran Aperçu du projet dans l'application Procore pour Android.
Éléments à prendre en compte
- Autorisations utilisateur requises :
- Autorisations de niveau « Lecture seule » ou supérieures sur un ou plusieurs outils de projet.
- Information supplémentaire :
- Vous ne pouvez configurer que les outils auxquels vous avez accès sur le projet.
Procédure
- Ouvrez l'application Procore sur un appareil mobile iOS.
- Accédez au projet que vous souhaitez afficher ou configurer. Voir Naviguer vers un autre projet (Android).
- Choisissez parmi les tâches et sous-tâches suivantes :
- Rechercher : recherchez des éléments dans un projet.
- Signets: cliquez sur un élément dans la section Signets .
- Plans récents: cliquez sur un plan dans la section Plans récents .
- Mes outils: cliquez sur un outil dans Mes outils ou recherchez-la à l'aide de
 Outils de recherche.
Outils de recherche.
- Certains outils vous permettent d' effectuerdes actions rapides sans ouvrir complètement l'outil.
- Configurer l'ordre des outils pour un projet.
- Balayez vers le bas dans cette section « Mes outils » pour actualiser les données. Par exemple, balayez vers le bas pour appliquer les modifications que vous avez apportées aux autorisations des utilisateurs.
- Paramètres du projet: gérez les paramètres de stockage et de notification du projet avec Gérer les paramètres du projet.
- Préférences d'écran: configurer les préférences d'écran de présentation du projet.